The AdminCMS Portlet allows control over the content management system.
Viewing the AdminCMS Portlet is accomplished by logging in as an admin (admin/admin) and navigating to the admin page http://localhost:8080/portal/index.html?ctrl:id=page.default.admin
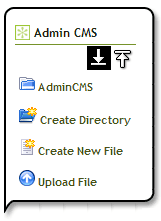
You should then be presented by a page that is similar to this:
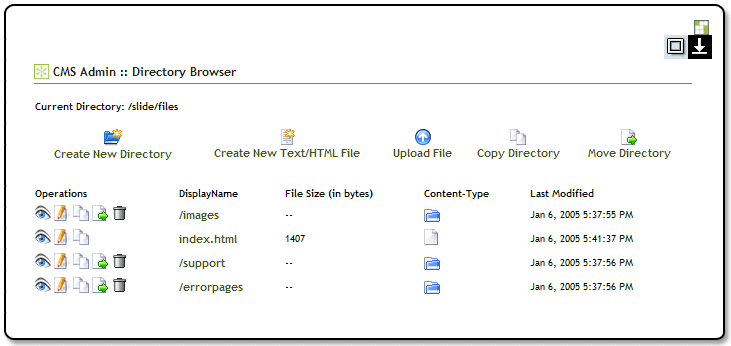
It is important for a user to note the action icons used throughout the portlet and their meanings. The action options change depending on what type of resource the user is dealing with. All possible actions are listed here:
 - Launches HTML WYSIWYG Editor window for HTML files.
Launches upload dialog windoe for binary type files.
- Launches HTML WYSIWYG Editor window for HTML files.
Launches upload dialog windoe for binary type files. - Opens the copy file/folder dialog window.
- Opens the copy file/folder dialog window. - Opens the move file/folder dialog window.
- Opens the move file/folder dialog window. - Launches HTML WYSIWYG Editor window.
- Launches HTML WYSIWYG Editor window. - Opens the create folder dialog window.
- Opens the create folder dialog window. - Opens the upload file dialog window.
- Opens the upload file dialog window. - Opens the delete confirmation dialog
window.
- Opens the delete confirmation dialog
window. - In the case of files, opens the file properties view.
In the case of folders, opens the folder listing.
- In the case of files, opens the file properties view.
In the case of folders, opens the folder listing. - Moves up the folder tree when clicked on.
- Moves up the folder tree when clicked on. - Expands directory tree.
- Expands directory tree.
Additionally, there are icons that help describe the types of resources present on the page:
 - Denotes this resource as a binary file
type.
- Denotes this resource as a binary file
type. - Denotes this resource as text/html or text/plain file
types.
- Denotes this resource as text/html or text/plain file
types. - Denotes this resource as a folder or
"collection".
- Denotes this resource as a folder or
"collection".
This section describes common actions a user can perform from within the AdminCMS Portlet.
A user can list directory contents by either clicking on the
 icon, or clicking on the directory's "DisplayName". All
actions are possible from this screen.
icon, or clicking on the directory's "DisplayName". All
actions are possible from this screen.
Note
A user is not able to delete the homepage when in the content store's root directory. Nor is the user allowed to move above this directory.Clicking on the  icon or the "DisplayName" of a file brings up the File
Properties page.
icon or the "DisplayName" of a file brings up the File
Properties page.
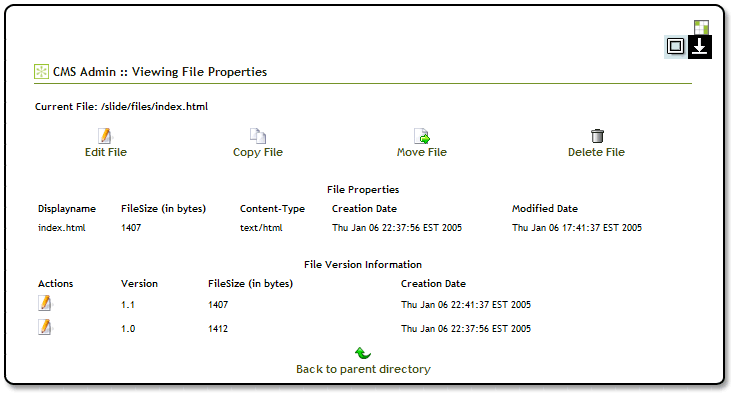
The File Properties window displays all the possible actions available to perform on a file. It displays certain properties of the file: DisplayName, FileSize, Content-Type, Creation Date, and when it was last modified.
Version Information is also contained on this screen. It is important to note that the top-most version in the list is the current version that is "live". Editting an older version of a file and saving it, will auto-create a new version of the file and make it the current "live" version.
Clicking on the  icon displays the copy file/directory dialog
window.
icon displays the copy file/directory dialog
window.
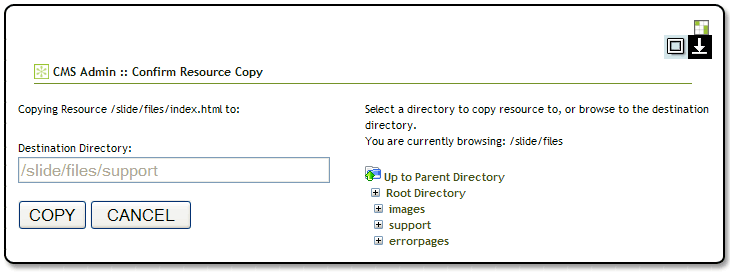
The copy resource window allows a user to copy files to any folder
on the system, as well as copy whole directory trees to any directory on
the system. A user can select which destination directory to copy the
resource to, by using the directory browser. Clicking the  icon expands the directory tree. Clicking on the name
of the directory within the tree, sets it as the destination directory
for the copied resource.
icon expands the directory tree. Clicking on the name
of the directory within the tree, sets it as the destination directory
for the copied resource.
Clicking on the  icon displays the move file/directory dialog
window.
icon displays the move file/directory dialog
window.
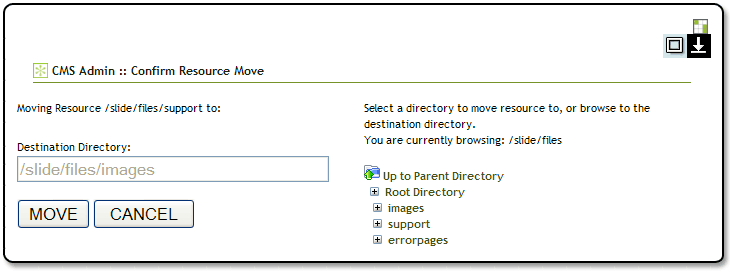
The move resource window allows a user to move files to any folder
on the system, as well as move whole directory trees to any directory on
the system. A user can select which destination directory to move the
resource to, by using the directory browser. Clicking the  icon expands the directory tree. Clicking on the name
of the directory within the tree, sets it as the destination directory
for the moved resource.
icon expands the directory tree. Clicking on the name
of the directory within the tree, sets it as the destination directory
for the moved resource.
Clicking on the  icon displays the delete file/directory confirmation
window.
icon displays the delete file/directory confirmation
window.
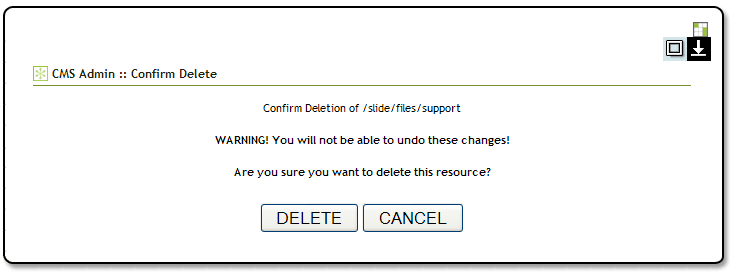
The delete resource confirmation window allows a user to delete a file, or a directory on the system. Note that deleting a directory, will delete the entire tree, so all directories under the deleted one, will also be deleted.
Warning
Currently, there is no way to retrieve deleted files/directories! Deleting a file or directory is permanent!Clicking on the  icon displays the create directory dialog
window.
icon displays the create directory dialog
window.
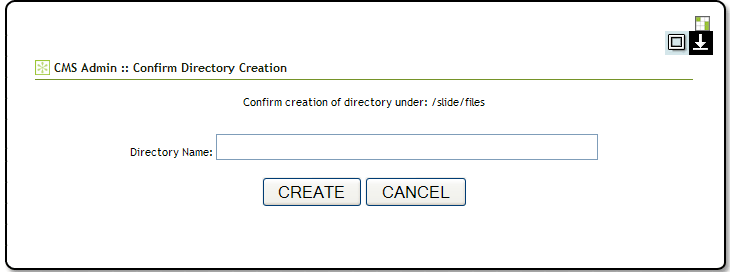
The create directory resource window allows a user to create a directory under the one he originally clicked the icon in. On this window, a user can specify a name for the new empty directory.
Clicking on the  icon displays the create file dialog window with the
embedded WYSIWYG editor and directory browser.
icon displays the create file dialog window with the
embedded WYSIWYG editor and directory browser.
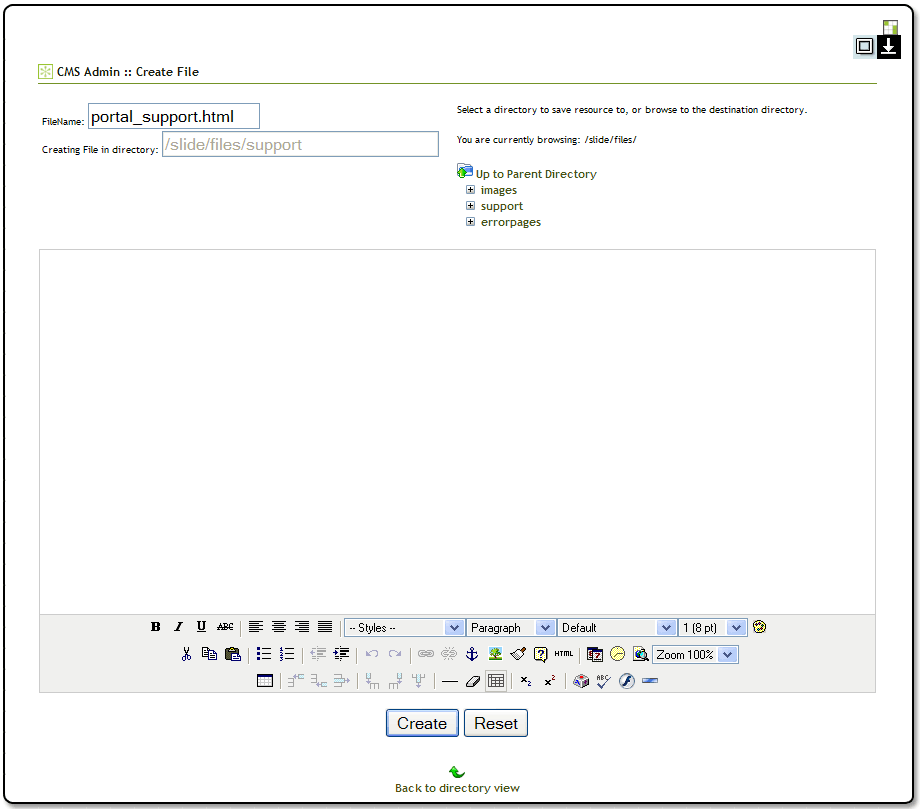
The create file window allows a user to create a text or HTML file
using the embedded WYSIWYG HTML editor. The editor is a fully-functional
HTML editor with a myriad of HTML functions. It also includes a preview
 button and a source view
button and a source view  button.
button.
An in-depth walk-through of the editor is beyond the scope of this
document. However, the editor does contain help pages within it, that
can be accessed by clicking the  icon.
icon.
Note
It is important to note here that when creating links to images or other resources within the system, as user must use the relative file path to that resource. ie: images/hello.gif. Keep in mind at all times that the document base is http://localhost/portal/ by default!Clicking on the  icon displays the upload file dialog window.
icon displays the upload file dialog window.
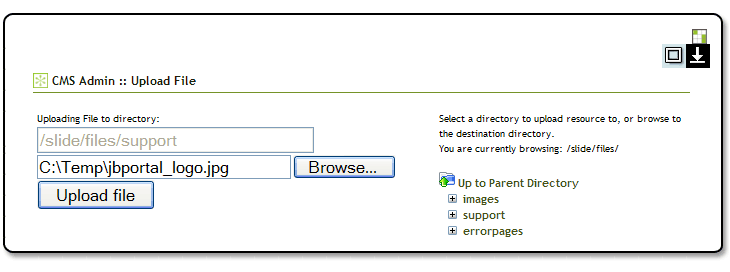
The upload file window allows a user to upload files to any
directory on the system. The upload process will work on files up to 1GB
and of all types. A user can select which destination directory to
upload the resource to, by using the directory browser. Clicking the
 icon expands the directory tree. Clicking on the name
of the directory within the tree, sets it as the destination directory
for the uploaded resource.
icon expands the directory tree. Clicking on the name
of the directory within the tree, sets it as the destination directory
for the uploaded resource.
Clicking on the  icon displays the edit file dialog window with the
embedded WYSIWYG editor and directory browser.
icon displays the edit file dialog window with the
embedded WYSIWYG editor and directory browser.

The edit file window allows a user to edit a text or HTML file
using the embedded WYSIWYG HTML editor. The editor is a fully-functional
HTML editor with a myriad of HTML functions. It also includes a preview
 button and a source view
button and a source view  button.
button.