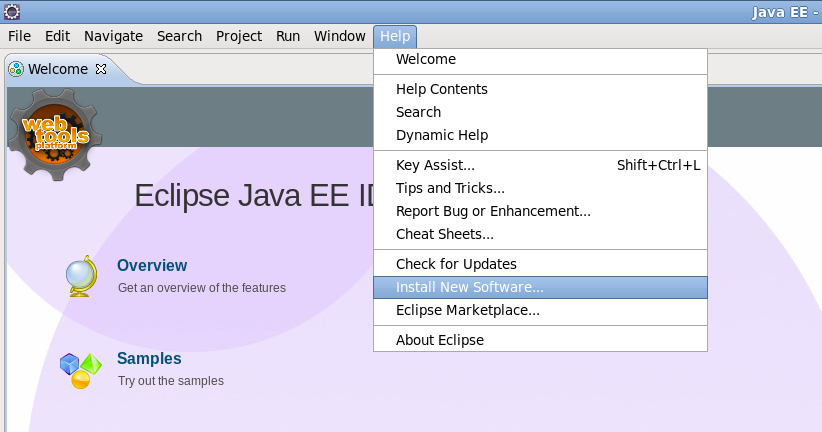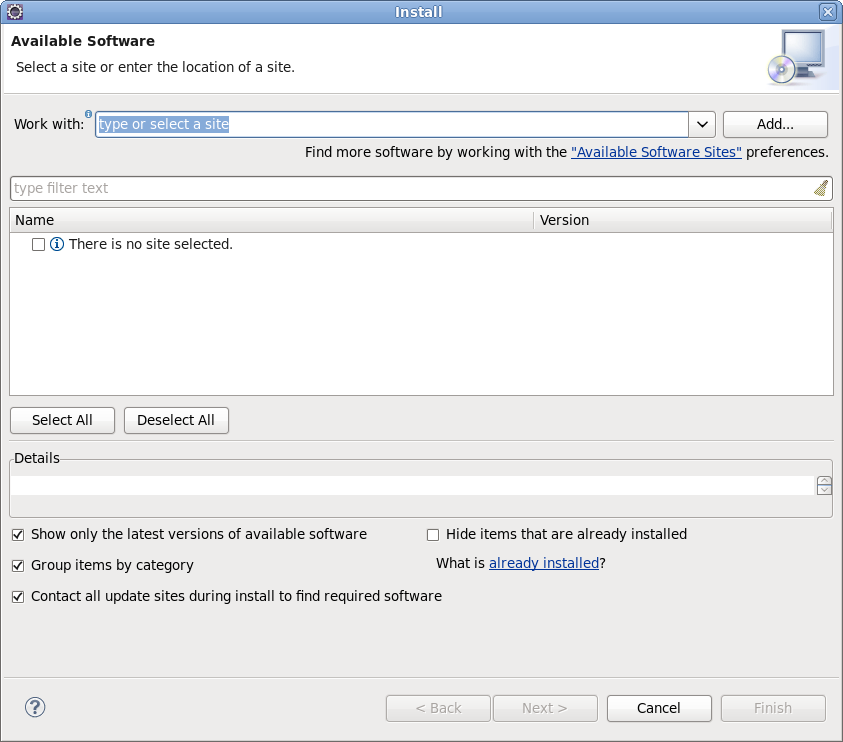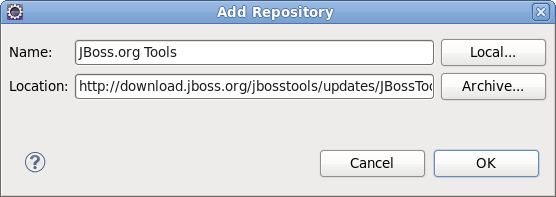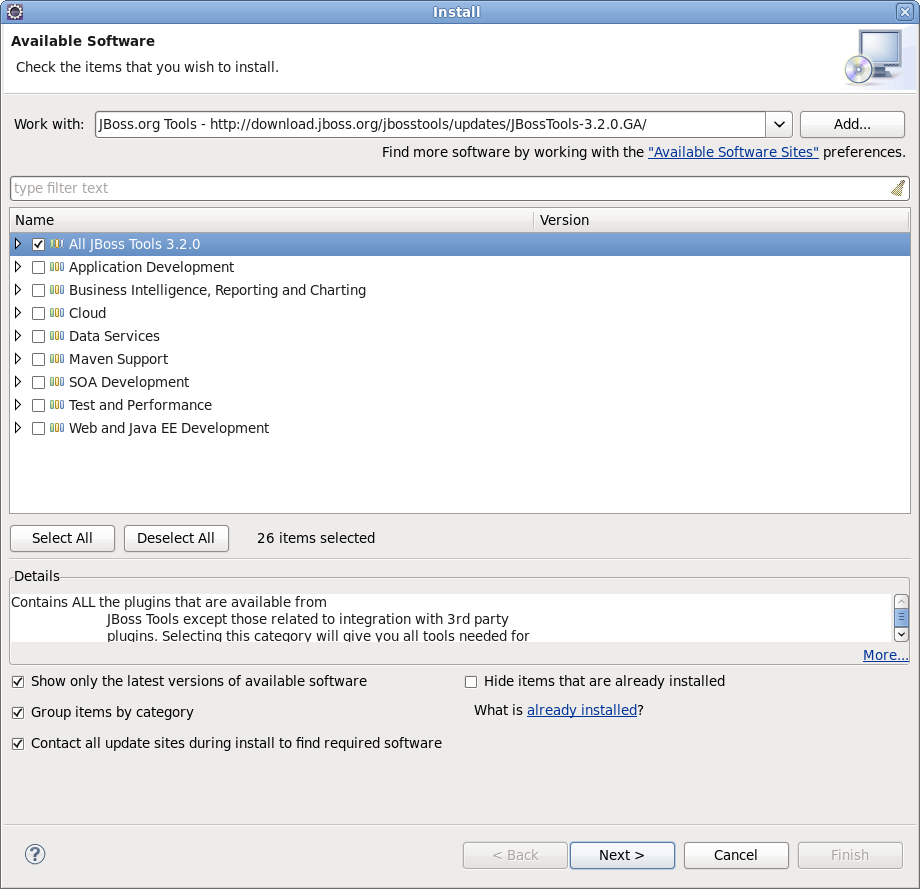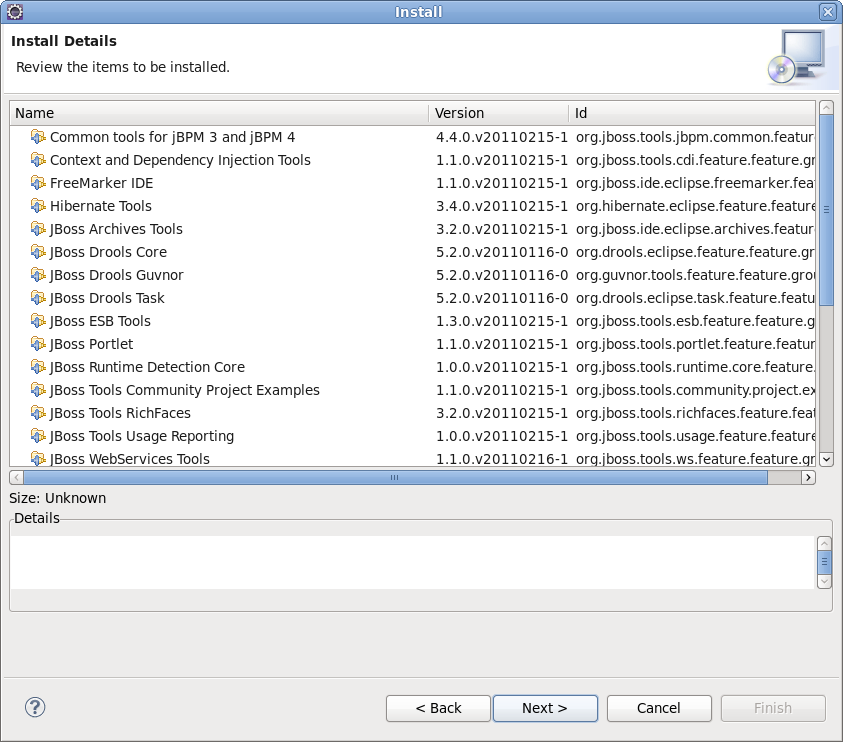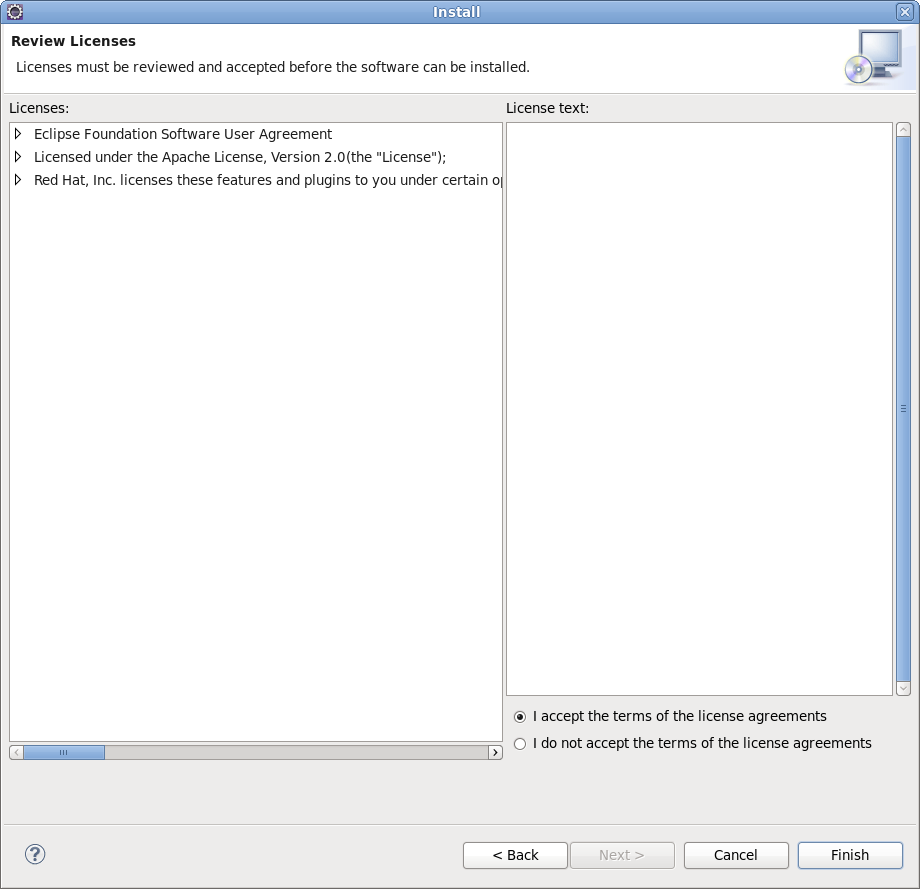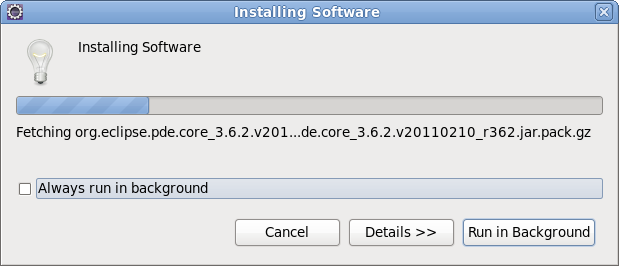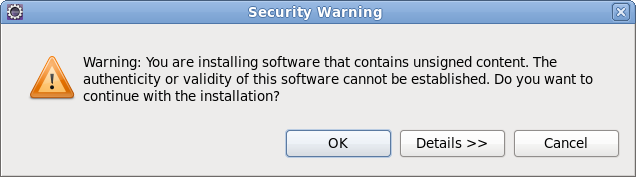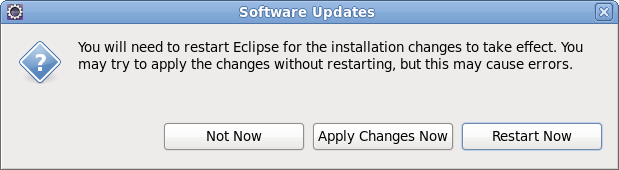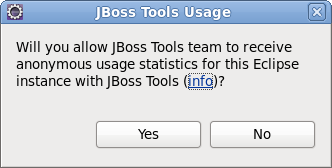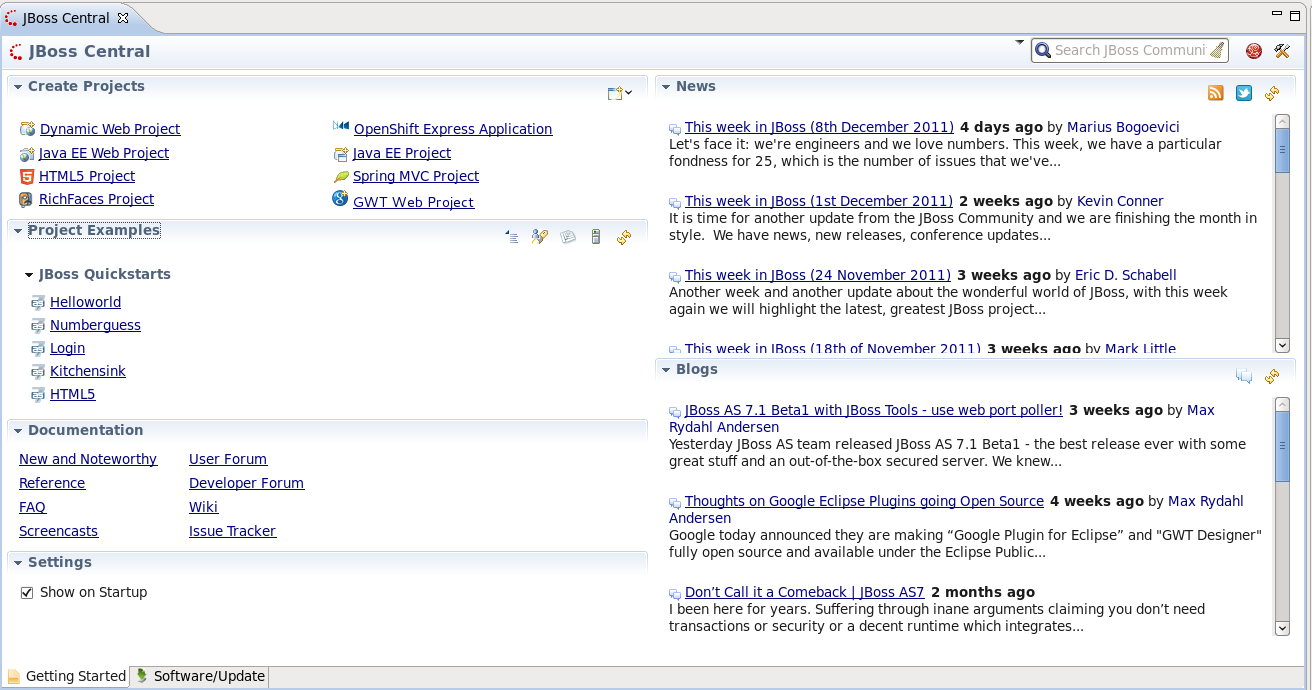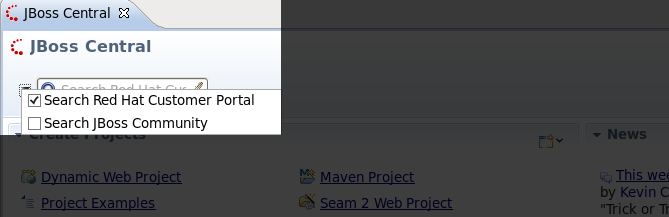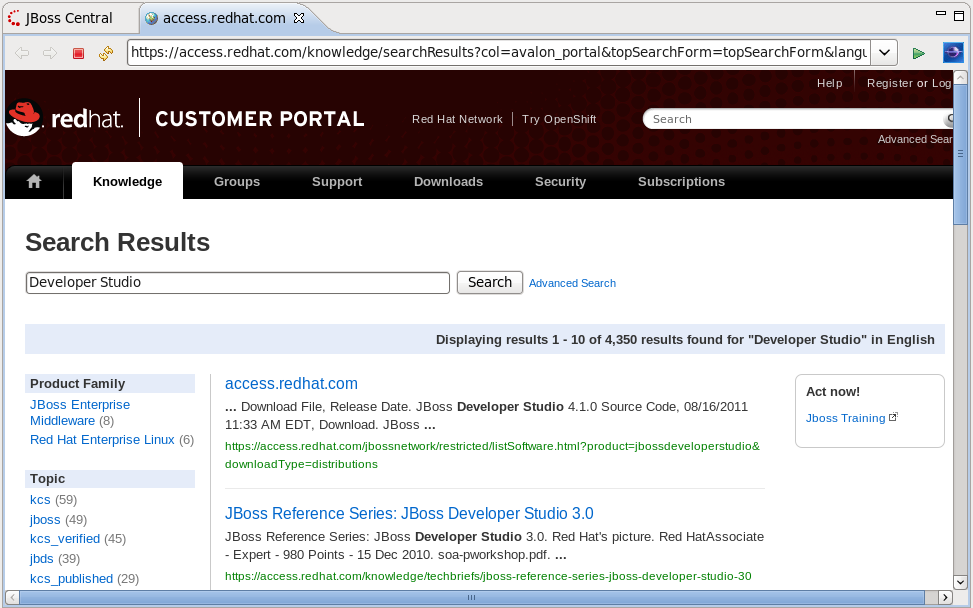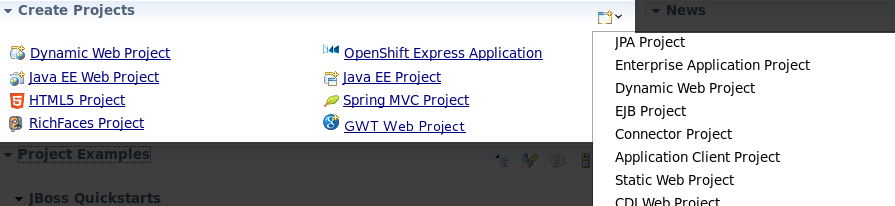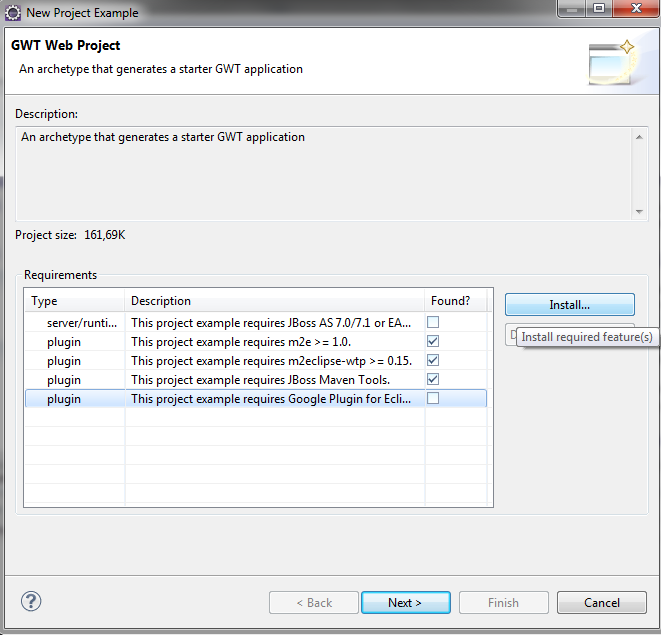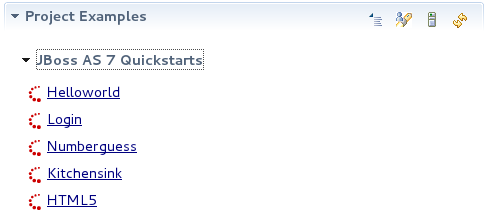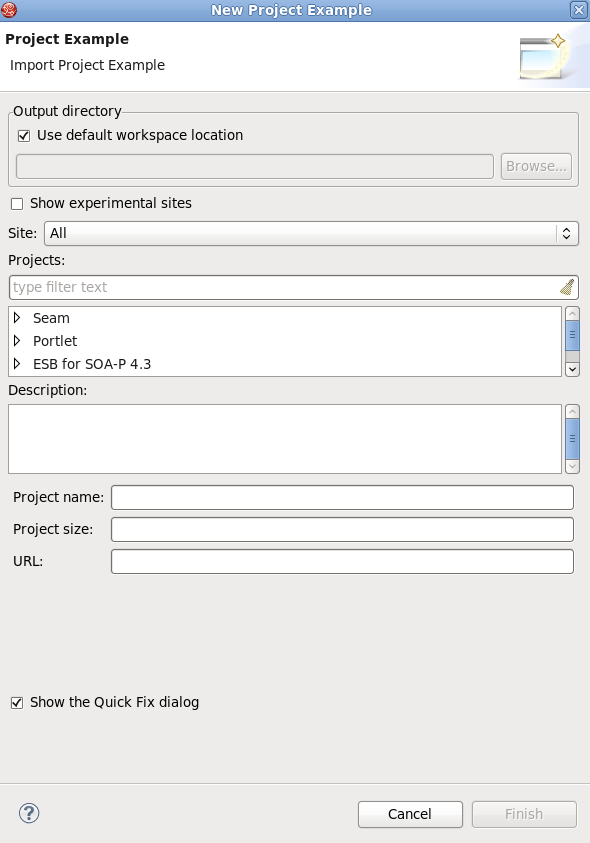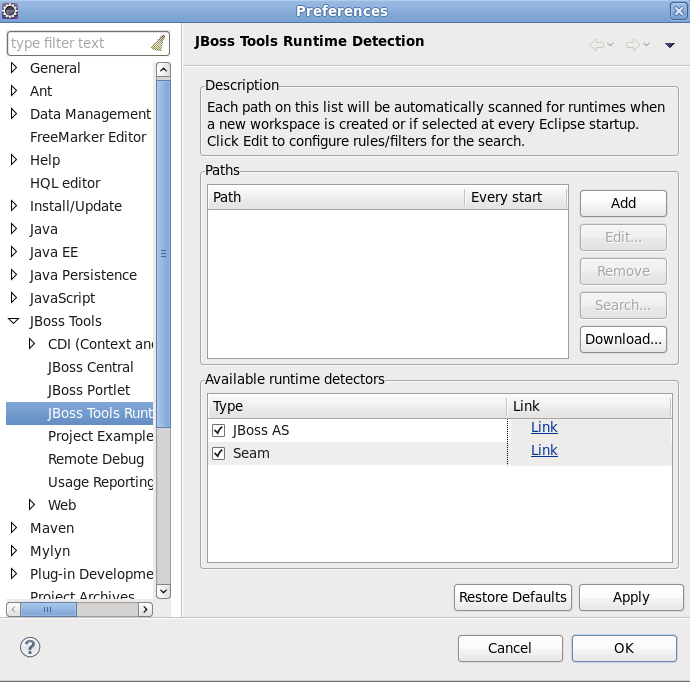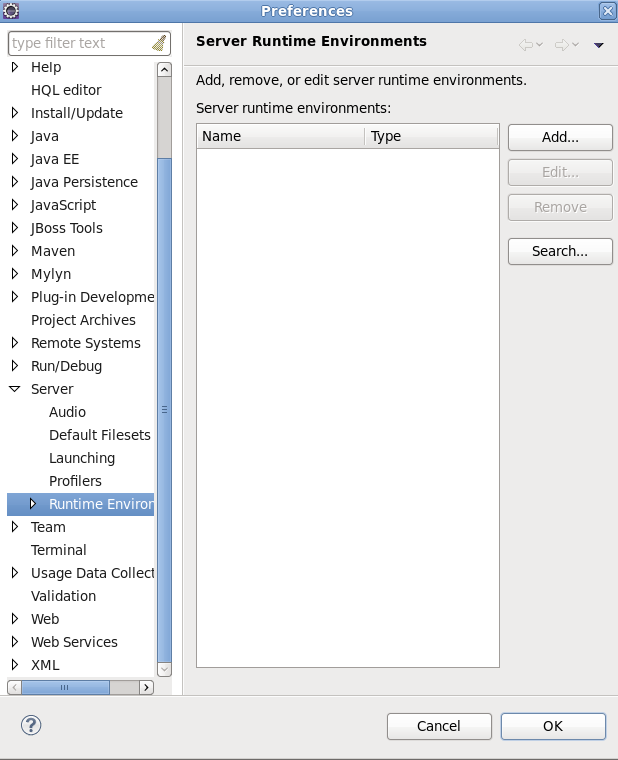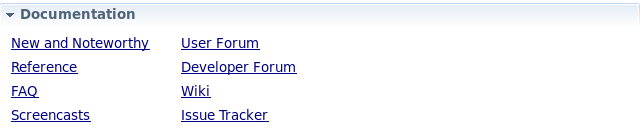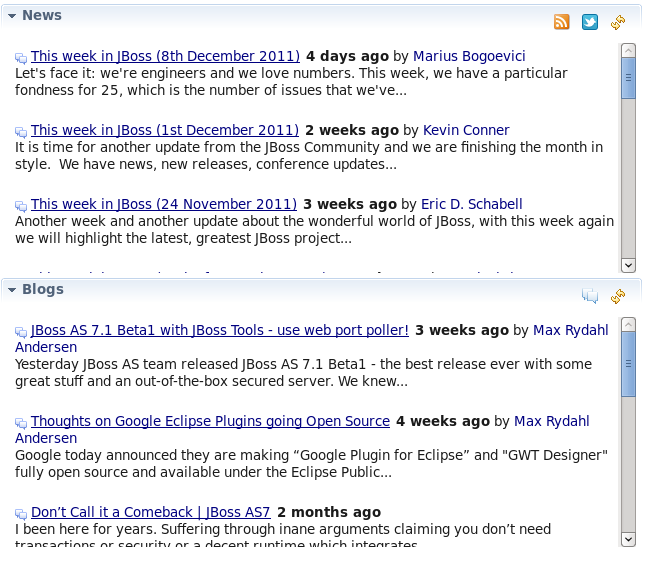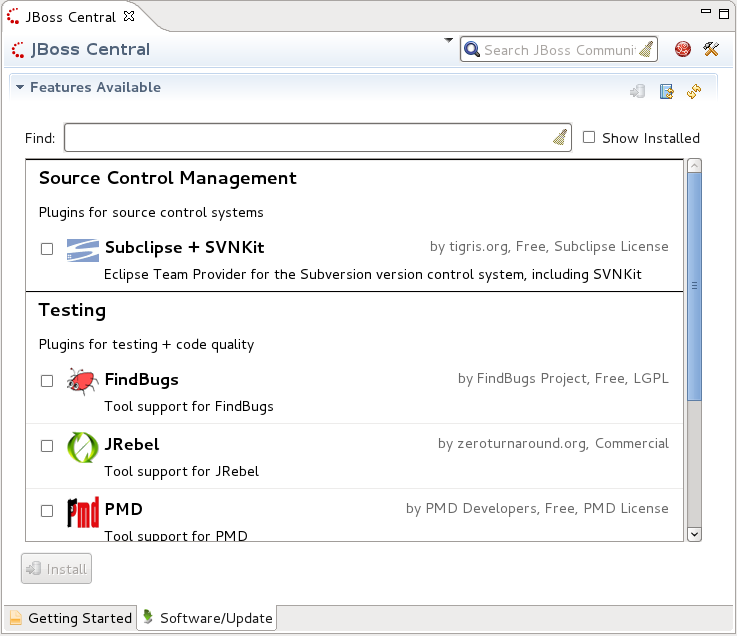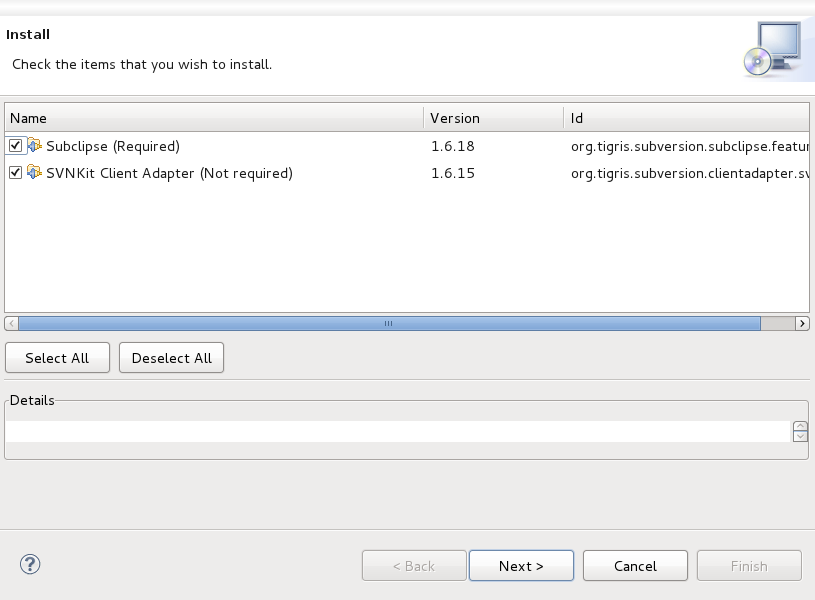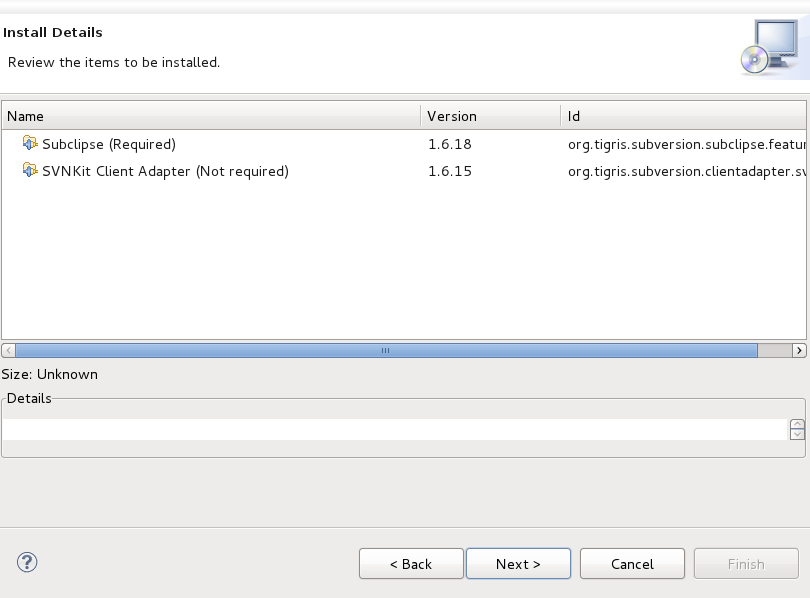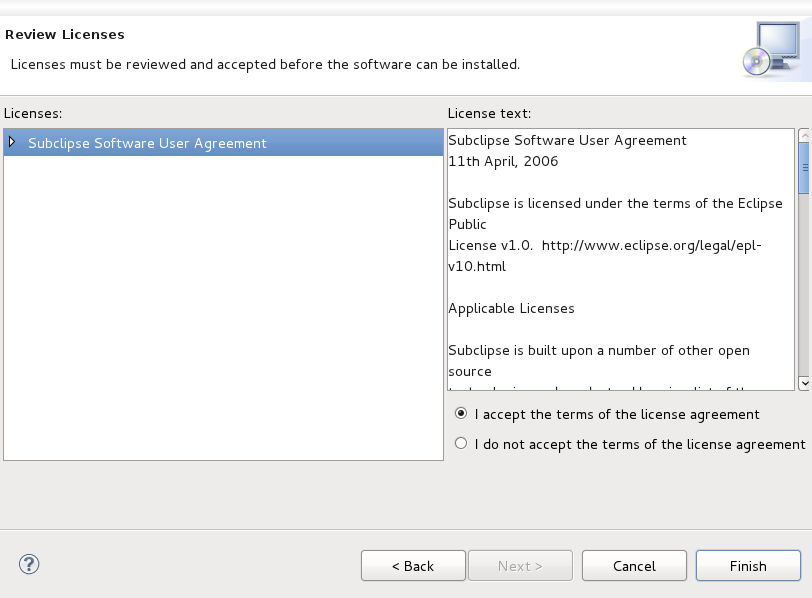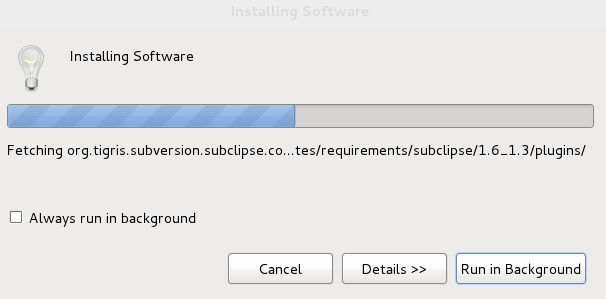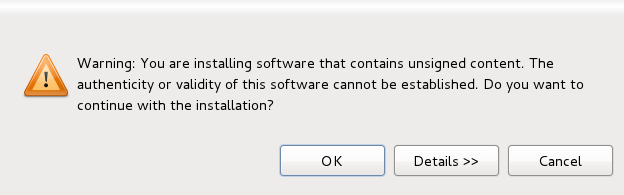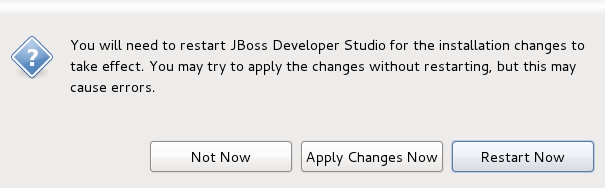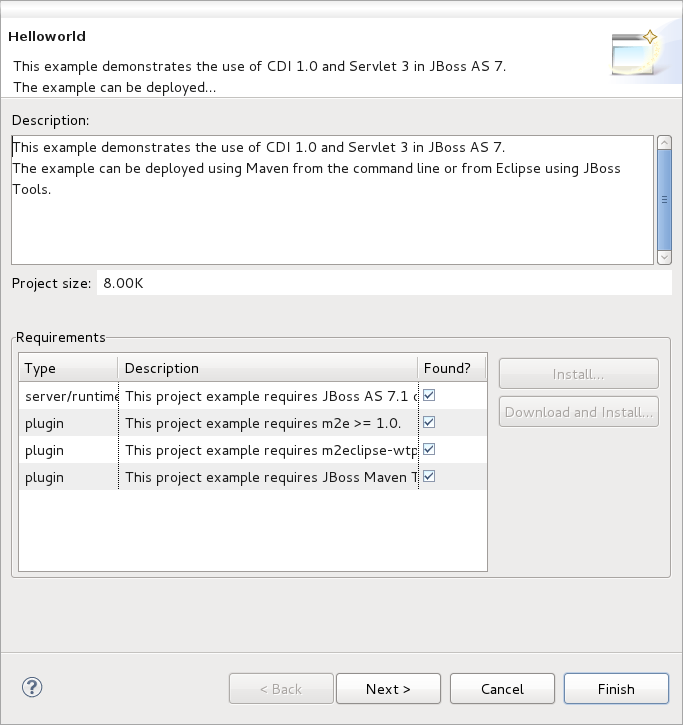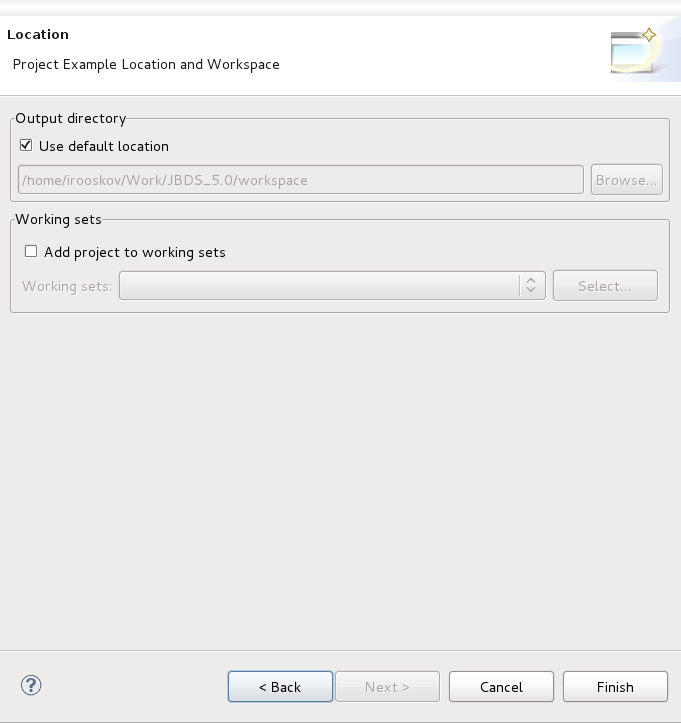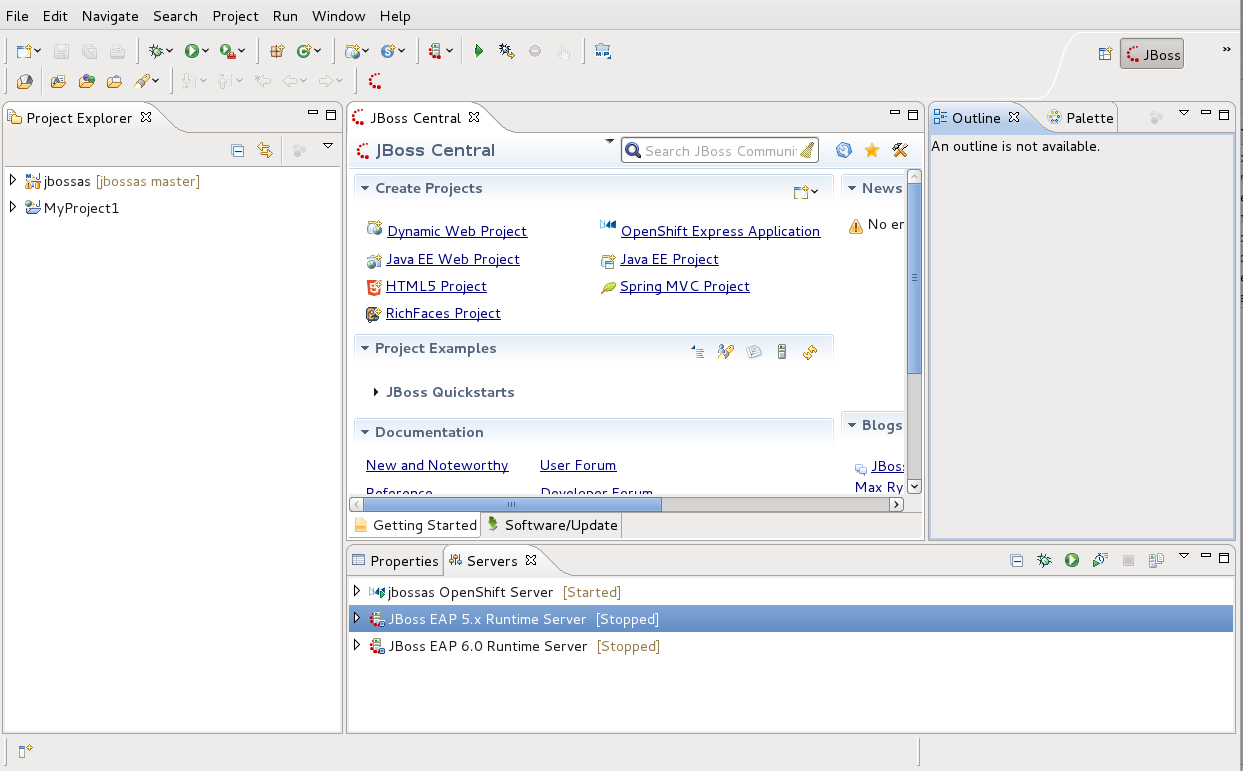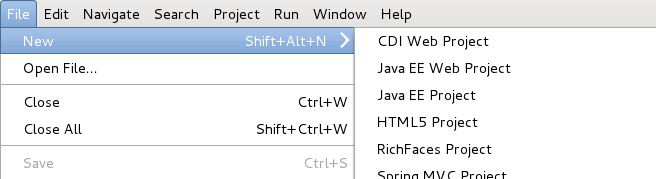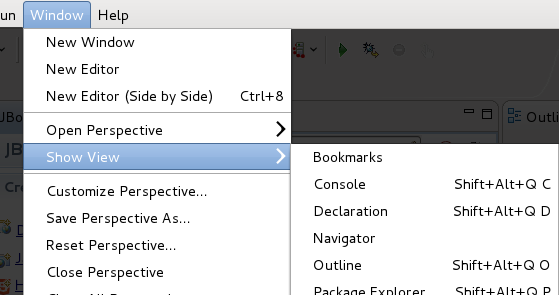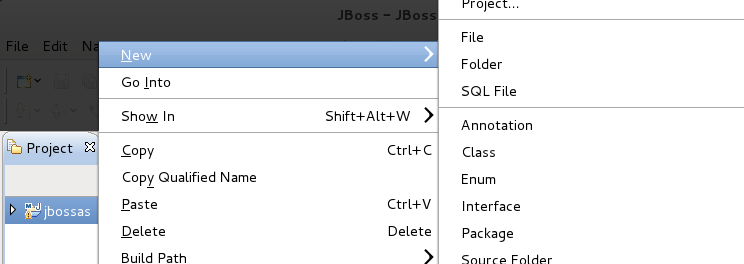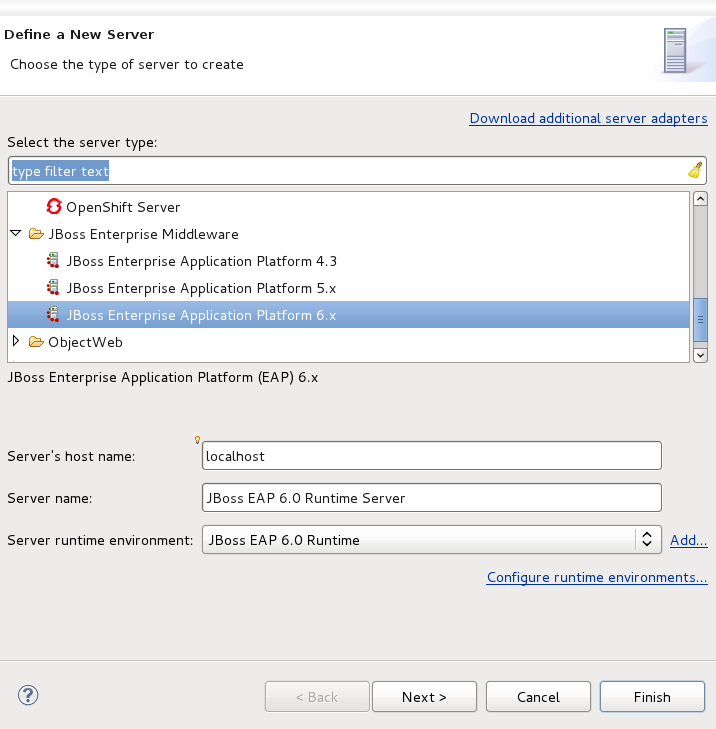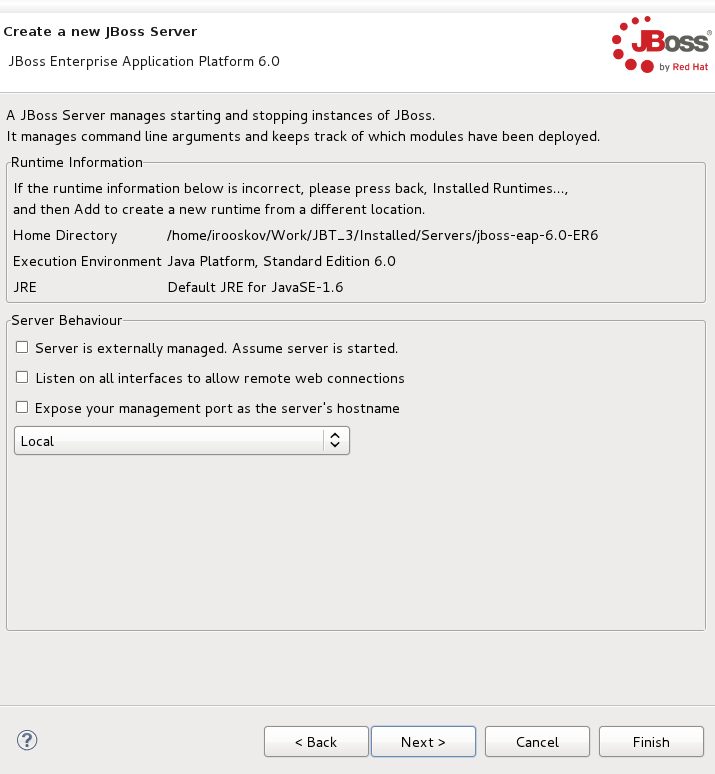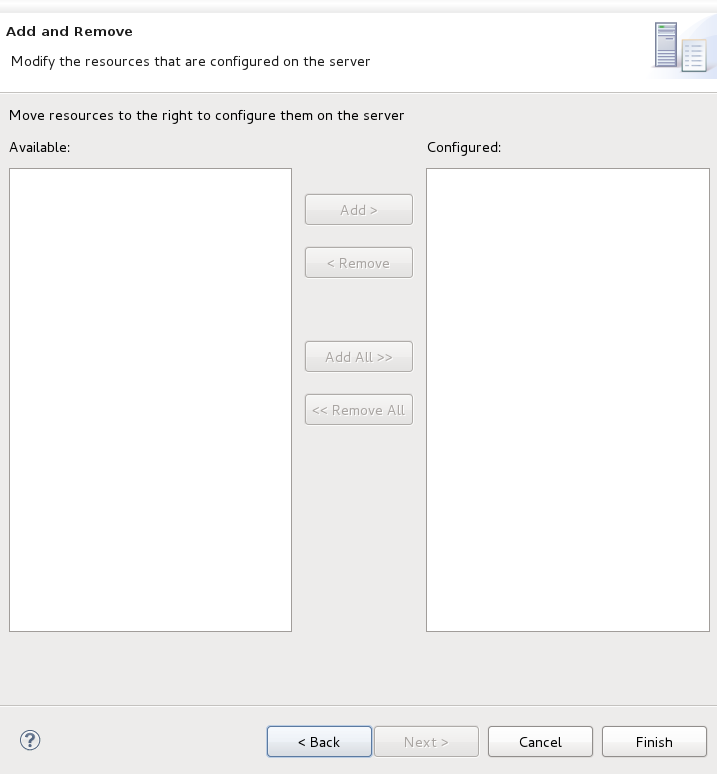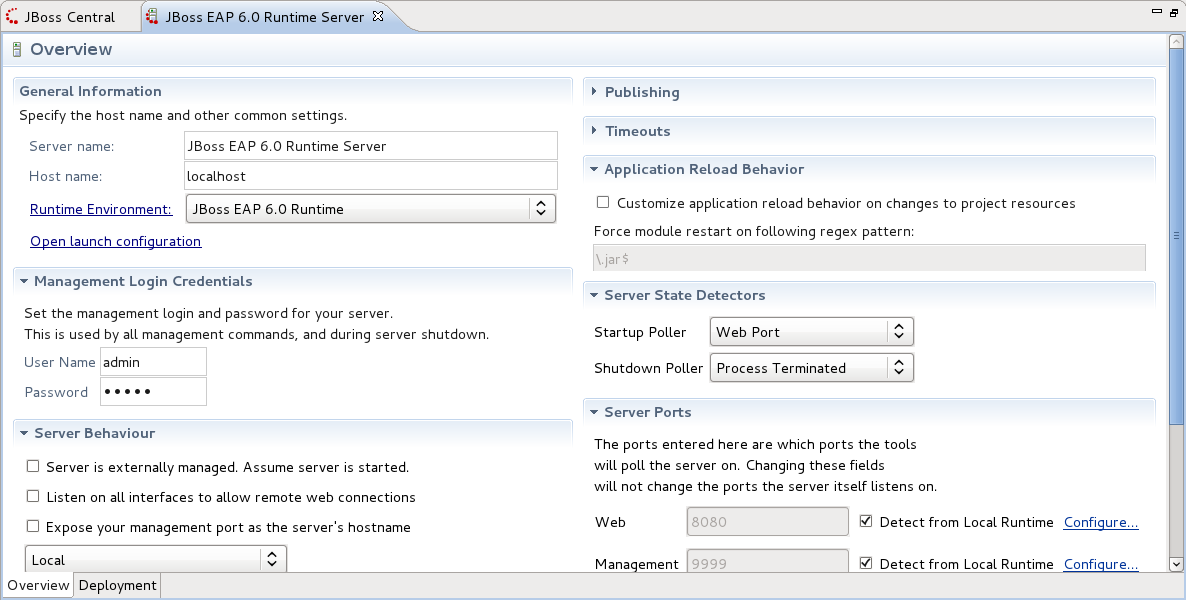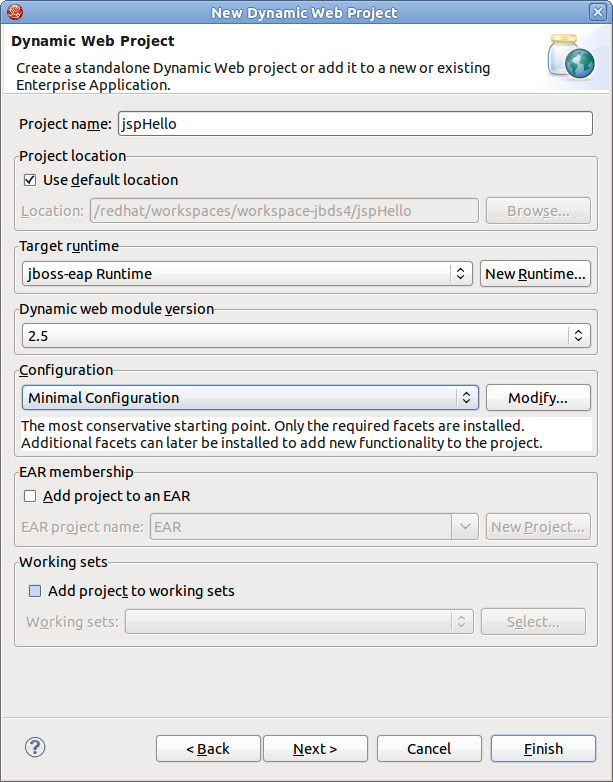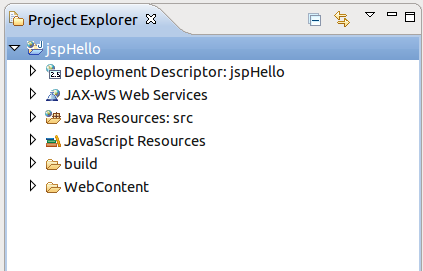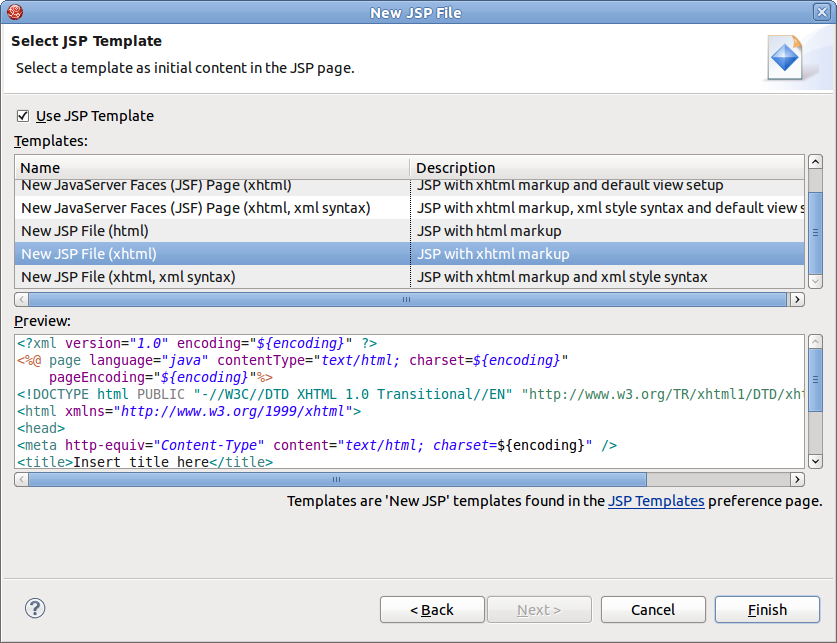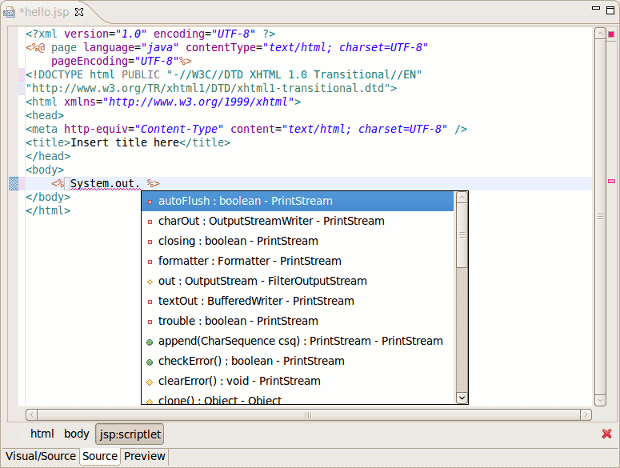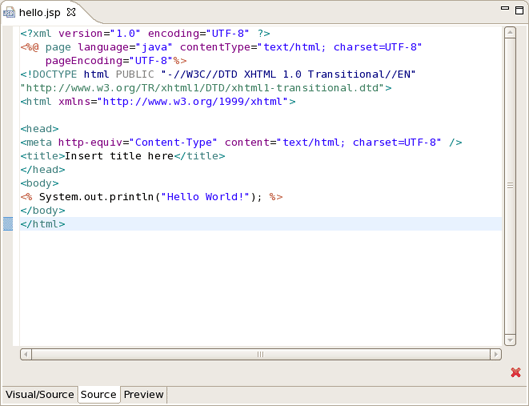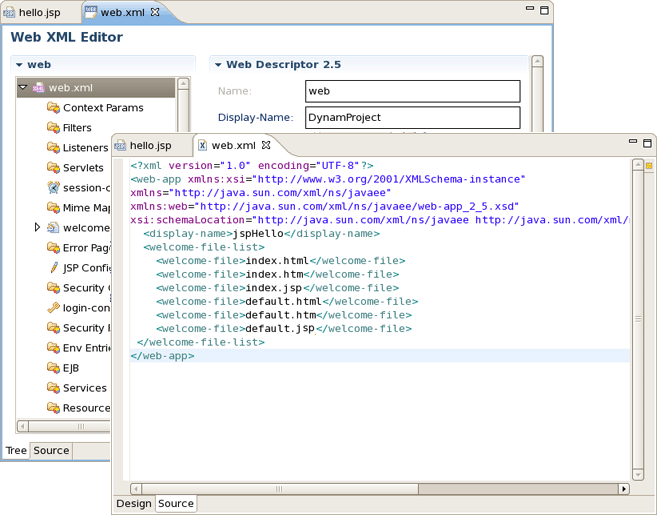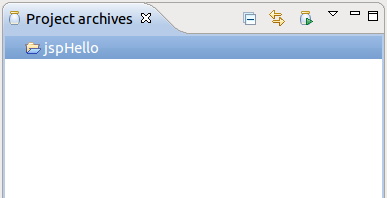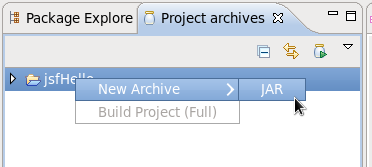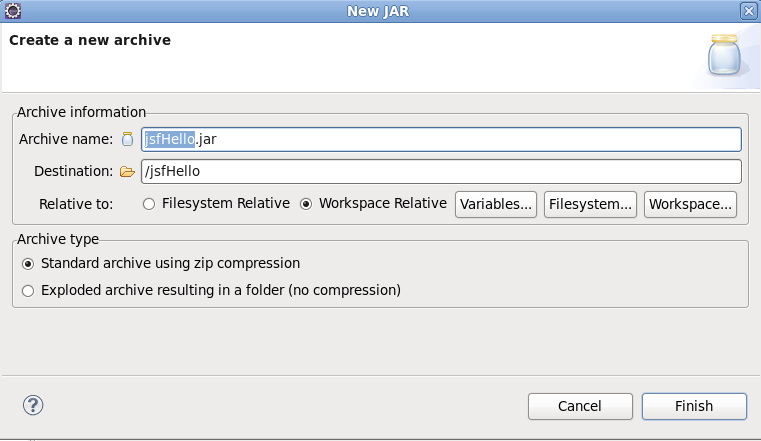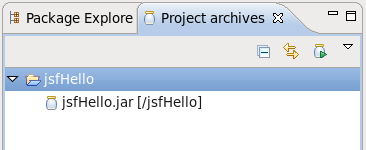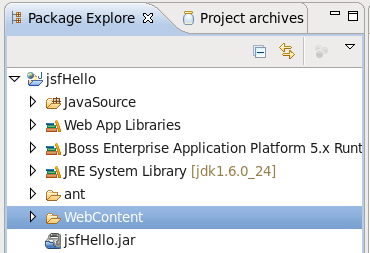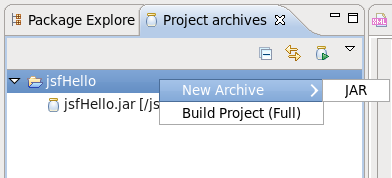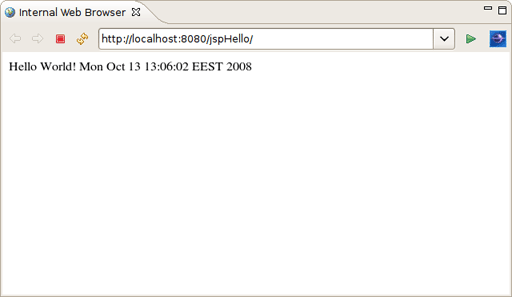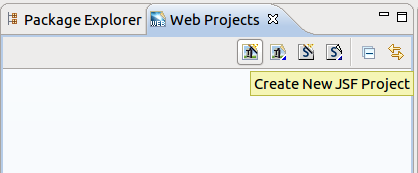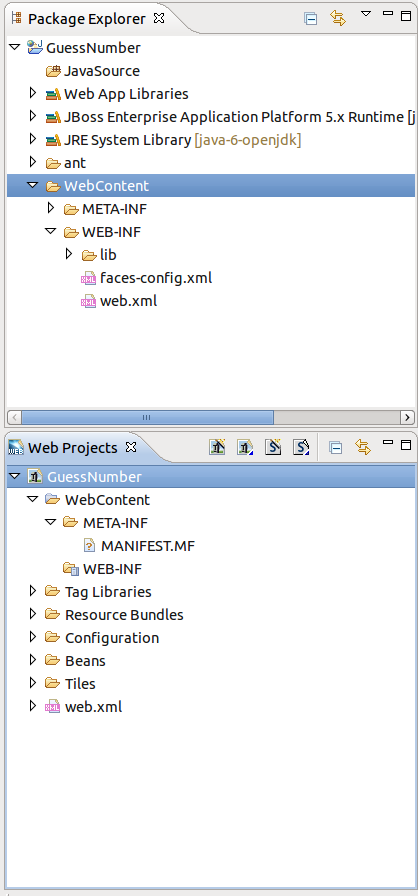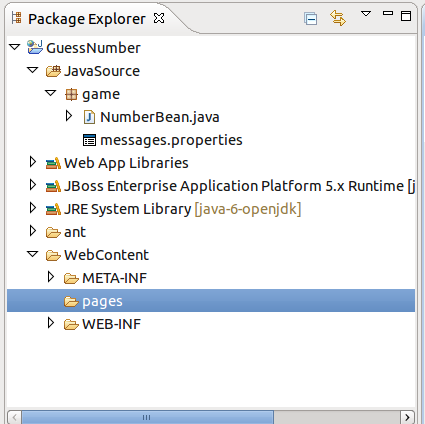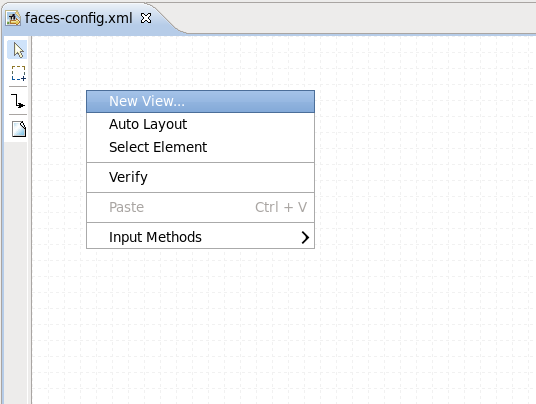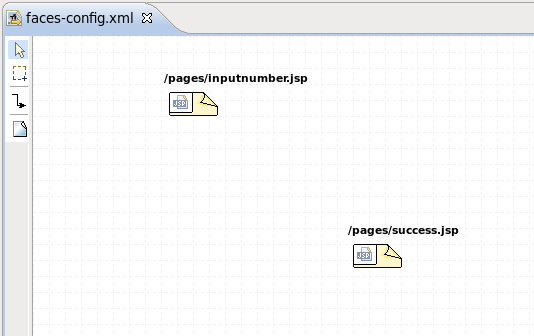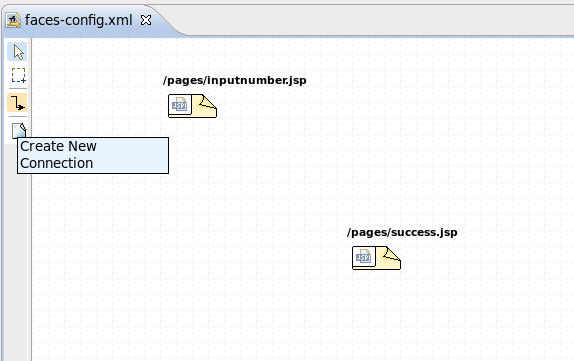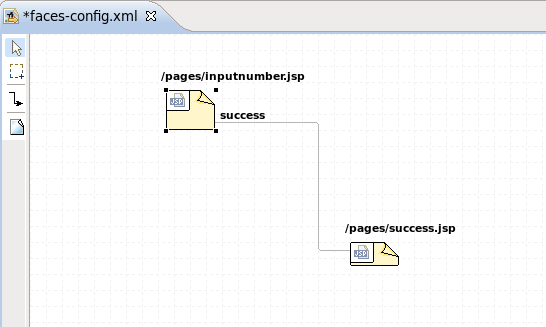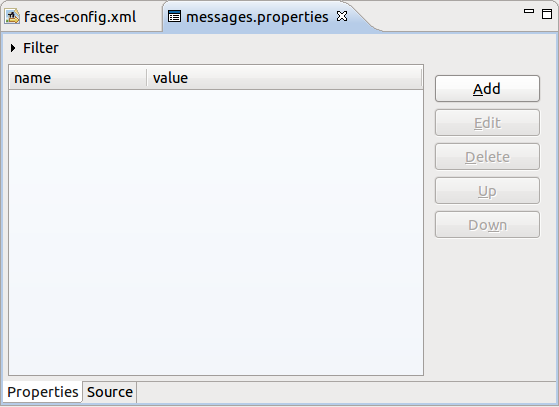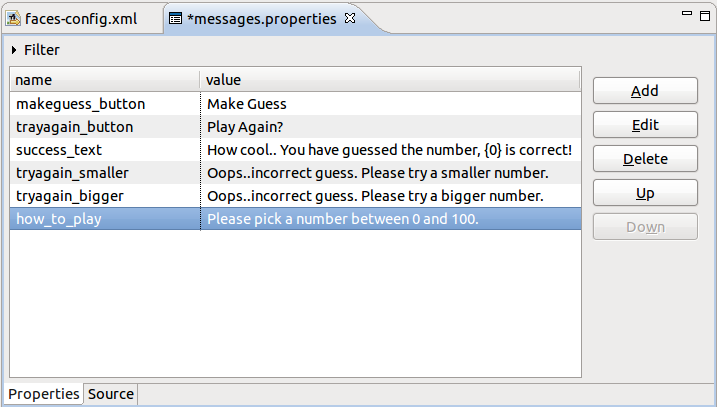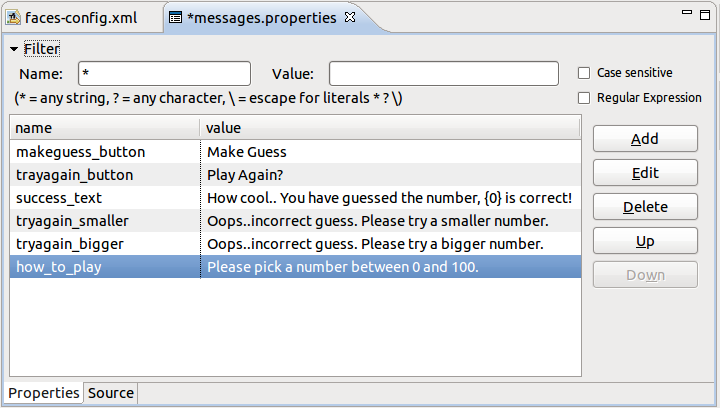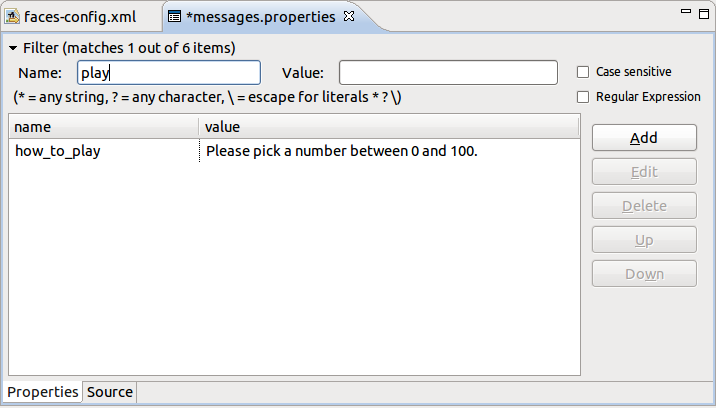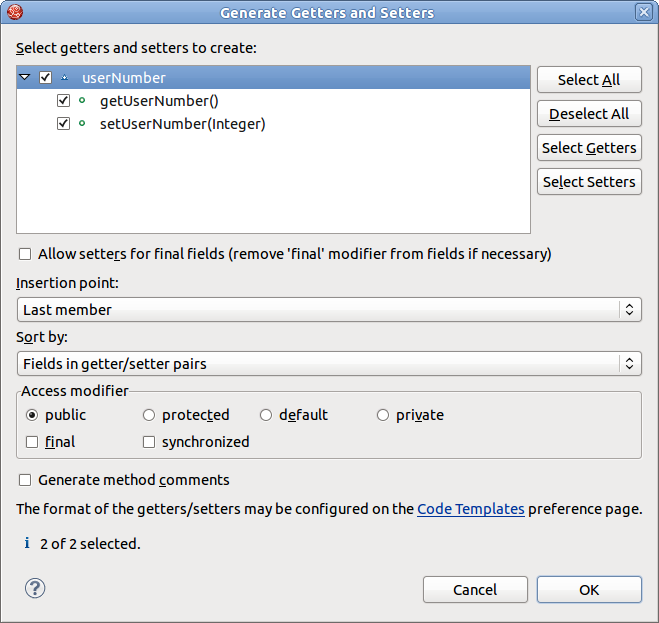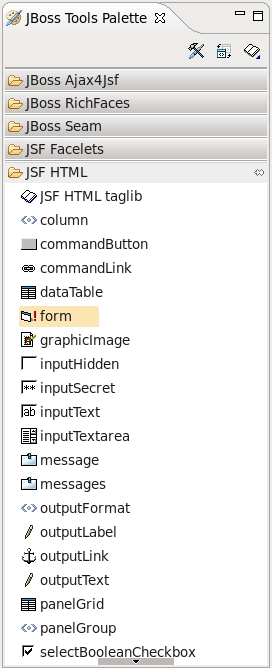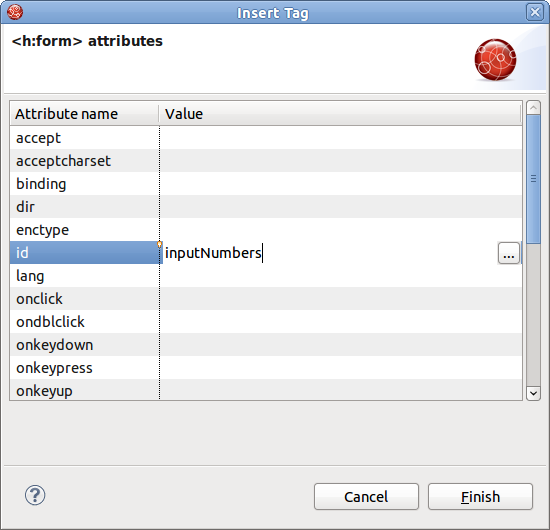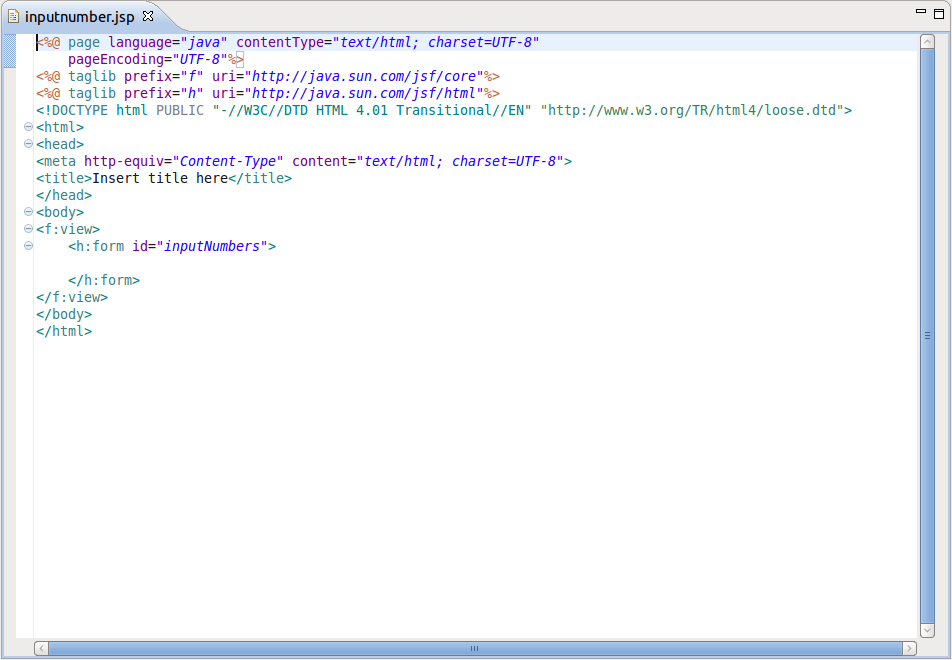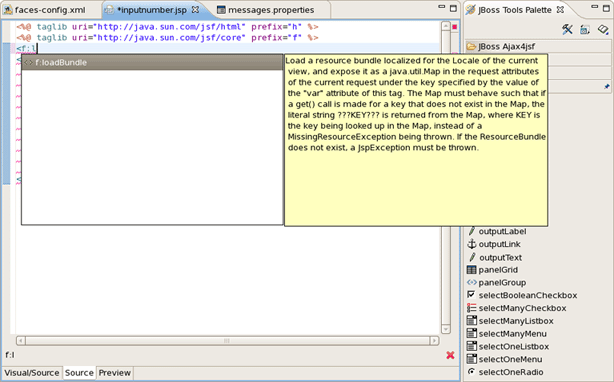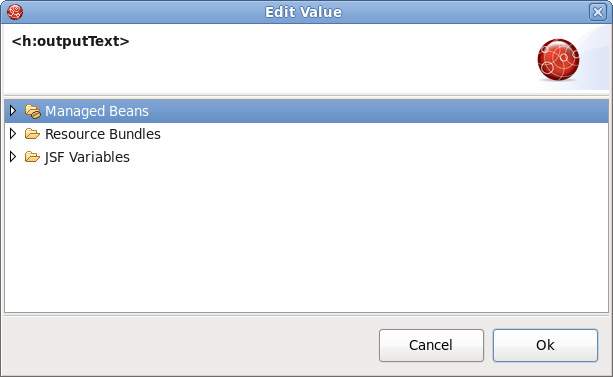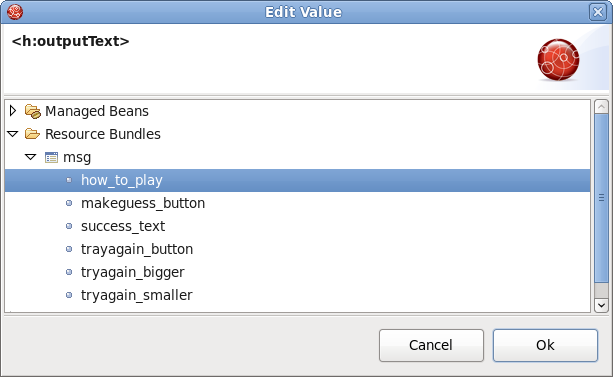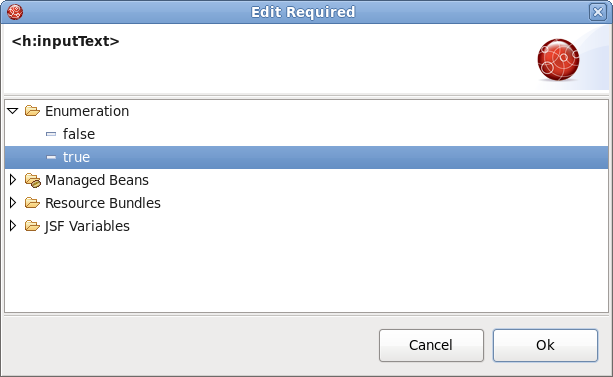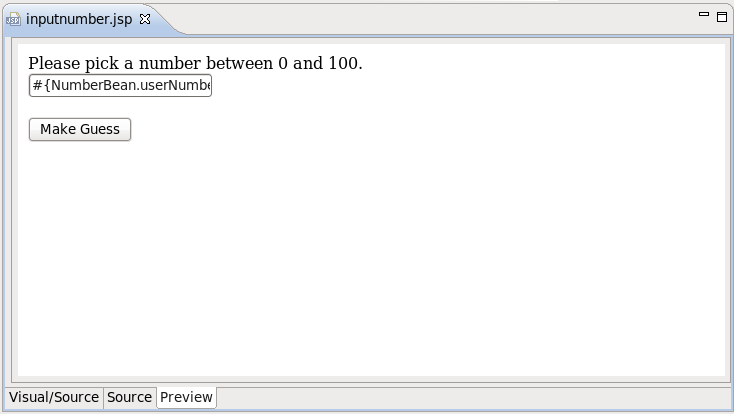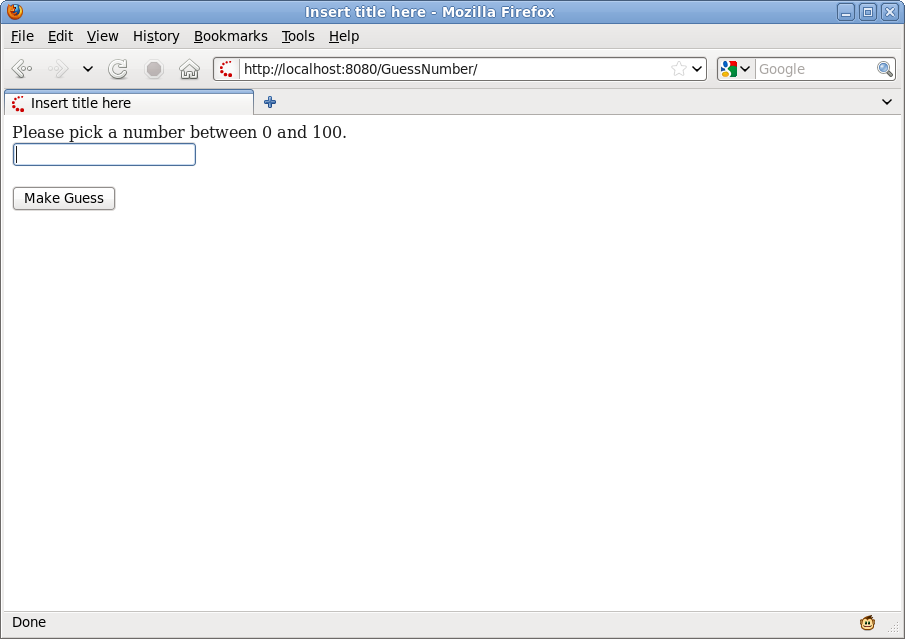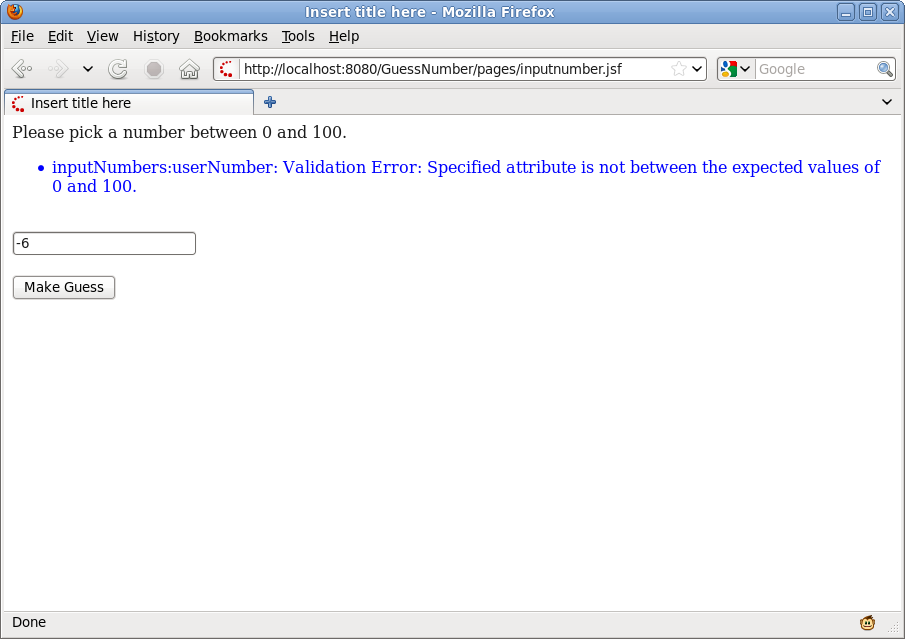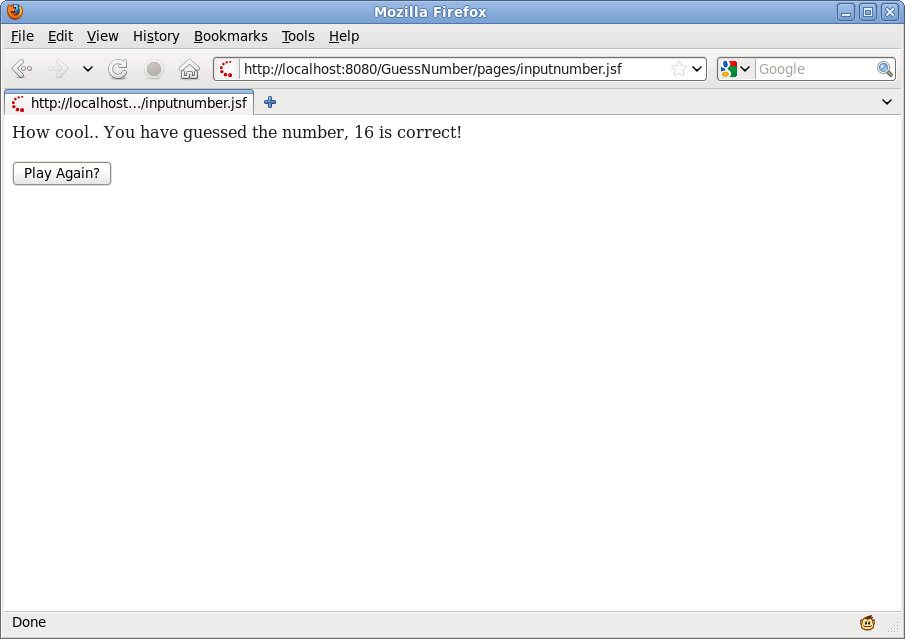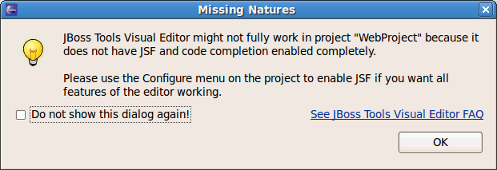- 1. Installation Instructions
- 2. JBoss Central
- 3. JBoss Perspective
- 4. Setting up a JBoss runtime and managing the server
- 5. Developing a simple JSP web application
- 6. Rapid Application Development of a JSF application
- 7. Uninstalling the JBoss Developer Studio
- 8. FAQ
- 8.1. What should I do if the Visual Page Editor does not start under Linux
- 8.2. Visual Editor starts OK, but the Missing Natures dialog appears
- 8.3. I have an existing Seam 1.2.1 project. Can I migrate or import the project into a JBoss Developer Studio Seam project?
- 8.4. I have an existing Struts or JSF project. Can I open the project in JBoss Developer Studio?
- 8.5. Can I import a WAR file?
- 8.6. Is it possible to increase the performance of Eclipse after installing your product?
- 8.7. How can I add my own tag library to the JBoss Tools Palette?
- 8.8. How to get Code Assist for Seam specific resources in an externally generated project?
- 8.9. How to import an example Seam project from jboss-eap directory?
- 8.10. Is a cross-platform project import possible for JBoss Developer Studio?
- 9. Further Reading
The JBoss Tools plugins can be installed in Eclipse from the JBoss.org update site. JBoss Tools 3.2 requires Eclipse 3.6, which can be downloaded from the Eclipse web site.
To install the JBoss Tools plugins start Eclipse and select →
Click the button.
This will display the Add Repository dialog. Enter JBoss.org Tools in the Name field, and http://download.jboss.org/jbosstools/updates/JBossTools-3.2.0.GA/ in the Location field. Click the button to save the changes and close the dialog.
The JBoss.org Tools site will be selected in the Work with drop down list, and after a moment the list of plugins that are included in the JBoss Tools package will be listed. From this list you can individually select the desired plugin, or select the All JBoss Tools 3.2.0 option to install all the plugins.
Click the button to calculate the system requirements and dependencies (this may take a little while). You will then be given an opportunity to review the plugins that will be installed.
Click the button to install the selected plugins. You will be prompted to accept the various license agreements that cover the plugins that are to be installed. Review the licenses, select the I accept the terms of the license agreements option, and click the button to install the plugins.
Wait while the plugins are downloaded and installed.
You may be prompted with a warning informing you that you are attempting to install unsigned content. Click the button to continue.
You will then have to restart Eclipse to apply the new plugins. Click the button to restart Eclipse.
The plugin is now installed and ready to use.
JBoss Tools now includes a usage plug-in that anonymously reports information back to JBoss. The plug-in is not enabled by default. To enable, click the button.
Once enabled, the plug-in will remain active until turned off. To turn the active plug-in off, navigate to → → → .
The gathered data allows JBoss to see how the tools are being used and where they are being used geographically. Currently we are looking into the operating systems being used, screen resolution and how often the tooling environment is started. In the future geographic information will assist in focusing translation resources to areas where the developer environment is most used.
The plug-in uses Google Analytics to track and report data by acting as if you were visiting the site http://jboss.org/tools/usage/. To view the type of information being collected, refer to Section 1.2.1, “Collected usage information guide”.
To view the source code of the usage plug-in visit http://anonsvn.jboss.org/repos/jbosstools/trunk/usage/.
Below you will find an outline of the information that is reported and the Goolge Analytics fields that are used to gather this information.
- Version
The Content field has been modified to report the installed JBoss Developer Studio version. Sample returned values include: jbdevstudio-linux-gtk-x86_64-4.0.0.v201009301221R-H20-Beta1.jar and jbdevstudio-linux-gtk-3.0.2.v201009161622R-H138-GA.jar.
- Installed components
The Keyword field has been modified to report the installed JBoss Developer Studio components. Sample returned values include: JBoss AS, Drools, Teiid and ModeShape.
- Visitor type
The Visitor type field reports if the current user is new or returning.
- Language
The Language field reports the localized language the product is being used in. Sample returned values include: en-US, de-DE and fr-FR.
- Location fields
The location fields report the geographical location where the product is being used based on the continent, country and city. Sample returned values include: Europe (continent), Germany (country) and Munich (city).
- Eclipse interface and version
The Browser field has been modified to report the Eclipse interface and version being used. Sample returned values include: JBoss Developer Studio: 5.0.0 and JBoss Developer Studio: 5.0.1.
- Operating System
The Operating System field reports the Operating System and its version that the product is running on (with Linux distribution version reporting conducted through the User Defined Value field). Sample returned values include: Linux, Macintosh 10.6, Macintosh 10.7 and Windows 7.
- Linux distribution version
The User Defined Value field reports the distribution and version of Linux, if one is being used as the Operating System. Sample returned values include: Red Hat Enterprise Linux 6 and Fedora 16
- Screen colors
The Screen colors field reports the color depth being used. Sample returned values include: 32-bit and 24-bit.
- Screen resolution
The Screen resolution field reports the resolution being used. Sample returned values include: 2048x1536 and 1920x1080.
- Java version
The Flash version field has been modified to report the Java version used. Sample returned values include: 1.6.0_20.
- Connection speed
The Connection speed field reports the type of internet connection being used. Sample returned values include: T1, Cable and DSL.
- JBoss Central Enabled
The JBoss Central Enabled field reports whether JBoss Central is set to be seen upon startup or not. Returned value is either true or false.
When viewing the workbench for the first time you will be greated with JBoss Central. JBoss Central assists you in getting started and keeps you up to date with JBoss technologies.
The Getting Started tab of JBoss Central is the first tab you will see, and is setup as a functional starting point for developers.
At the top of the tab is a search box. By clicking the down arrow to the left you can select to perform a search on either the or the .
Performing a search will launch a web browser as a new tab, displaying the results page. You can interact with the browser as you would any other web browser.
From the Create Projects section you can create a Dynamic Web Project, OpenShift Express Application, Java EE Web Project, Java EE Project, HTML5 Project, Spring MVC Project, RichFaces Project, GWT Web Project, or any one of many Project Examples. To access a complete list of projects you can create, click on the window icon at the top-right of the Create Projects section ![]() .
.
Note
All wizards generate Maven based projects, except for the Dynamic Web Project wizard.
GWT (Google Web Toolkit) Web Project creation
To create a GWT web project, the latest m2e-wtp and Google plug-ins have to be installed. If these plug-ins have not been previously installed, the first page of the GWT web project wizard will provide you with the ability to install the plug-ins.
Under the Project Examples section you can expand and view JBoss Quickstarts. Each quickstart is an example to assist first time users.
For an in-depth look into the installation of project examples go to Section 2.3, “Project Example Installation”.
You can also download other examples and install and set runtime preferences through the Project Examples section by using the five buttons at the top-right. The first button ![]() launches a New Project Examples wizard. Here you can search and download project examples to assist you with getting started.
launches a New Project Examples wizard. Here you can search and download project examples to assist you with getting started.
By clicking on the second button ![]() you will be taken directly to the JBoss Tools Runtime Detection dialog within Preferences.
you will be taken directly to the JBoss Tools Runtime Detection dialog within Preferences.
The third ![]() button takes you directly to the Server Runtime Environments preferences dialog.
button takes you directly to the Server Runtime Environments preferences dialog.
The final button ![]() refreshes the Project Examples list.
refreshes the Project Examples list.
The Documentation section of JBoss Central contains links to help materials such as reference guides, user forums and documentation concerning new features.
If you do not wish to see JBoss Central at every startup, you can deselect the checkbox Show on Startup in the Settings section.
The News and Blogs sections are updated automatically, bringing you the latest information concerning JBoss technologies.
Note
After using JBoss Central once, the current content will be available offline. This includes project example archives and descriptors, maven artifacts, and news and blog feeds.
The Software/Update tab at the bottom of JBoss Central switches to a screen where you can install and update your software.
To install or update software, select the checkbox beside one or more components.
Once you have selected all the components to update or install, click the ![]() button at the bottom left of the tab window. A screen will then appear offering you the option of deselecting a part of the component if you wish.
button at the bottom left of the tab window. A screen will then appear offering you the option of deselecting a part of the component if you wish.
You will then be asked to confirm the selection of components to install. To accept the selection press the button. You can change the components by pressing the button.
After pressing the button you will need to accept the terms of the license agreement for the associated software being installed. To do this select the corresponding radio button.
Click to begin installation.
As the installation process takes place you can choose to have further details displayed or run the installation in the background.
After the software has been downloaded, you will be asked to verify the installation of the components if the contents are unsigned. Install unsigned third-party components with discretion.
Once installation is complete, restart JBoss Developer Studio by pressing the button that appears.
To install an example from within JBoss Central, navigate to the section and select an example from the list.
This section will guide you through the installation of the example.
Click on the item in the list.
An installation wizard for the example will open and automatically search for required components on your system. If a particular component is not found (a plug-in or a required version of the JBoss server), the component will be automatically downloaded for you during example installation.
Click the button.
You will be asked to define the install location for the example. Your curent workspace will be selected by default.
Click the button to begin installation of the example.
Once the example has been installed it will appear in the list of projects within your Project Explorer.
The JBoss perspective is designed to incorporate the views most often used by developers using JBoss, while also changing standard menu items to reflect what a JBoss devleoper would want and need.
The JBoss perspective views include: Project Explorer, JBoss Central, Outline, Palette, Properties and Servers.
Certain menus also see a change in available items. These menus include → , → and the context menu for a project.
A selection of the menu items for → can be seen in Figure 3.2, “JBoss Perspective: FileNew ”.
A selection of the menu items for → can be seen in Figure 3.3, “JBoss Perspective: WindowShow View ”.
A selection of the menu items for the context menu of a project can be seen in Figure 3.4, “JBoss Perspective: Context MenuNew ”.
Although JBoss Developer Studio works closely with JBoss Enterprise Application Platform 6 we do not ultimately tie you to any particular server for deployment. There are some servers that Studio supports directly (via the bundled Eclipse WTP plug-ins). In this chapter we discuss how to manage a JBoss server.
Note
This chapter assumes you have a JBoss application server installed on your system. If you do not, consult the installation instructions that accompanied your server.
Select the Servers view by navigating to → → → → .
Click the text in the Servers view or if this is not your first server, right-click anywhere in the view and select → .
Select the server option that matches your installed server.
To setup the new runtime, click the button.
In the next dialog verify the specified information and set local or remote server information.
Lastly, a screen will appear that will allow you yo modify projects that are to be configured for the server. Click the button.
A new JBoss Server should now appear in the Servers view.
Starting JBoss Server is quite simple. JBoss Developer Studio allows you to control its behavior with the help of a special toolbar, where you could start it in a regular or debug mode, stop it or restart it.
To launch the server click the green-with-white-arrow icon in the Servers view or right click server name in this view and click the button. If this view is not open, select → → → →
While launching, server output is written to the Console view:
When the server is started you should see Started in the square brackets right next its name in the Servers view.
To stop the server, click the button icon in Servers or right click the server name and press .
When the server is stopped you will see Stopped in the square brackets next to its name.
You can control how JBoss Developer Studio interacts with server containers in the Server editor. Double-click the server to open it in the editor.
Here you can specify some common settings: host name, server name, runtime as well as settings related to publishing, timeouts and server ports.
In this chapter you'll find out how to create a simple JSP application using JBoss Developer Studio. The application will show a classic "Hello World!" on the page.
We'll assume that you have already launched JBoss Developer Studio and also that the Web Development perspective is the current perspective. If not, make it active by selecting → → from the menu bar or by selecting → → from the menu bar and then selecting Web Development from the Select Perspective dialog box.
We are going to start by creating a Dynamic Web Project with a minimal structure, i.e. with just required facets. Thus this section will perform you all necessary steps on how to do this.
Go to the menu bar and select → →
Select → in the New Project dialog box
Click the button
Enter "jspHello" as a project name
Then select Minimal Configuration from the list of possible configurations and click the button.
The jspHello node should appear in the upper-left Package Explorer view.
This section covers all the points how to create, edit and then preview JSP page.
In our simple application we need to create only one JSP page which displays a "Hello World!" message.
Right click the
WebContentfolder and select → .Type
hello.jspfor a file name and click the button.
In the next window you can choose a template for your JSP page and see its preview.
Select New JSP File (xhtml) template and click the button.
Our hello.jsp page will now appear in the Project Explorer view.
Let's now make a little change so that a JSP page displays "Hello World!" message.
Insert this line inside the
<body> </body>tag:
<% System.out.println("Hello World!"); %>
Notice that content assist functionality is always available when you are typing:
After changes made your hello.jsp page should look like this:
This line will actually output "Hello World!" message in the Console. To make the message displayed in the Browser, just replace this line with the simple Hello World!.
When you are creating web project the wizard creates the web.xml file for you automatically. The web.xml file editor provided by JBoss Developer Studio is available in two modes: Tree and Source.
Both modes are fully synchronized. Let's add a mapping to our hello.jsp page in the web.xml file.
Switch to the Source tab.
Add the next code into
<welcome-file-list>:
<welcome-file>hello.jsp</welcome-file>
If you go back to Tree tab you will see that the changes made in the Source tab are automatically reflected.
Actually you do not really need to do any configurations right now.
Writing ant scripts and managing the packaging process can be quite a complicated and time consuming task for even the most trivial web applications. However, JBoss Developer Studio relieves you of this burden. All you need is to start your JBoss Server and launch your application in your favorite browser.
You can also create a JAR archive with JBoss Developer Studio's Archive Tools and export it to any web server.
Project archives managing is available through the Project Archives view.
Select → → → → from the menu bar
Select a project in Package Explorer you want to be archived
In the Project Archives view you will see the that the project is now listed:
Right click on the project and select the JAR type of archive.
In the New JAR dialog you can see automatically selected default values.
Click the button. The .JAR file will appear in Package Explorer and also in Project Archives view as structure tree:
Using the Project Archives view you can rebuild the archive:
When you create a web application and register it on the JBoss Server as it is automatically deployed into the /deploy directory of the server. JBoss Developer Studio's auto-redeploy feature ensures you do not need to restart the server. Any changes made in the application in exploded format will trigger a redeployment on the server.
You can also use the "Finger touch" button for a quick restart of the project without restarting the server:
The "Finger" touches descriptors dependent on project (i.e. web.xml for WAR, application.xml for EAR, jboss-esb.xml in ESB projects).
JBoss Developer Studio comes with JSP design-time preview features. When designing JSP pages you can easily preview how they will look during runtime. You can even attach your stylesheet to the Preview.
Make a little change to
hello.jsppage, e.g. put this code snippet:
<%= new java.util.Date() %>
Click the button.
Switch to Preview page by clicking the Preview tab at the bottom of the page. You will see how the page will look at runtime.
Now launch the project onto a JBoss server:
Start a JBoss Server from the Servers view by clicking the Start the server icon (
 ) .
) .
Click the icon or right click your project folder and select → . If you haven't made any changes in the
web.xmlfile or cleared it out you can launch the application by right clicking thehello.jsppage and selecting ( ).
).
You should see the next page in a Browser :
You have learnt how to organize a Dynamic Web Project with a minimal configuration, add new elements to it (in our case it is a JSP page), deploy, and run it on a JBoss Server from within JBoss Developer Studio.
In this chapter you will learn how to create a JSF application being based on the Rapid Application Development (RAD) philosophy. We will create the familiar Guess Number application. The game is played according to the following rules. You are asked to guess a number between 0 and 100. If the guess is correct, a success page is displayed with a link to play again. If the guess is incorrect, a message is printed notifying that a smaller or a larger number should be entered and the game continues.
You will now learn how to create such an application from scratch, along the way demonstrating the powerful features included in JBoss Developer Studio such as project templating, Visual Page Editor, code completion and others. You will design the JSF application and then run the application from inside JBoss Developer Studio using a JBoss server.
First, you should create a JSF 1.2 project using an integrated JBoss Developer Studio's new project wizard and predefined templates. Follow the next steps:
In the Web Projects view (if it is not open select → → → → ) click button.
Enter GuessNumber as a project name, in JSF Environment drop down list choose JSF 1.2
Leave everything else as it is and click the button
Our project will appear in the Project Explorer and Web Projects views. As you can see
JBoss Developer Studio has created the entire skeleton for the project with all
required libraries, faces-config.xml file and web.xml file.
As the project has been set up, new JSP pages should now be created.
Here, we are going to add two pages to our application. The first page is called
inputnumber.jsp. It prompts you to enter a number. If the guess is incorrect, the same
page will be redisplayed with a message indicating whether a smaller or a larger number
should be tried. The second page is called success.jsp. This page will be shown after you guess
the number correctly. From this page you also have the option to play the game again.
Steps for adding two pages to your application:
First a folder called
pagesneeds to be created under theWebContentfolder. To do this right click on theWebContentfolder in the Package Explorer view and select → . Set the Folder Name topagesand click the button.
Open the
faces-config.xmlfile.Right click anywhere on the diagram mode
From the context menu select
Type pages/inputnumber as the value for the From View ID field
Leave everything else as is and click the button
In the same way create another JSF view. Type pages/success as the value for From View ID
Select →
On the diagram you will see two created views.
Then, we should create connection between JSP pages.
In the diagram, select the icon third from the top along the upper left side of the diagram to get an arrow cursor with a two-pronged plug at the arrow's bottom
Click on the pages/inputnumber page icon and then click on the pages/success page icon
A transition should appear between the two icons of views.
Select → from the menu bar
A resource file is a file with a .properties extension for collecting text messages in one central place. JBoss Developer Studio allows you to create quickly a resource file. The messages stored in a resource file can be displayed to you on a Web page during application execution.
With resource file you don't hard code anything into the JSP pages. It also makes it easier to translate your application to other languages. All you have to do is to translate all your messages to the other language and save them in a new properties file with a name that ends with the appropriate ISO-639 language code.
It is a good idea to keep your resources inside the JavaSource folder, where you keep your .java files. Every time you build the project, all .properties files will then be copied to the classes folder by default.
Right click the
JavaSourcefolder and select →Enter
gameas the Folder name and click the button
Your resource file and java bean will be stored in this folder.
Right click on the
gamefolder and select →Type messages as the value for "name" attribute and click the button
JBoss Developer Studio will automatically open messages.properties file for editing.
Click the button for adding new attribute to your resource file
Enter how_to_play for the "name" and Please pick a number between 0 and 100. for the value
Click the button
Add the following properties using the same process:
makeguess_button=Make Guess
trayagain_button=Play Again?
success_text=How cool.. You have guessed the number, {0} is correct!
tryagain_smaller=Oops..incorrect guess. Please try a smaller number.
tryagain_bigger=Oops..incorrect guess. Please try a bigger number.
Select → from the menu bar
Your .properties file should now look like follows:
The and buttons allow you to move the attributes in the list. To delete the attribute, select it and press the button.
If you want to change a value or a name of your attribute, select it and then click the button.
If the .properties file is rather big and there are a lot of entries in it, you can use filtering and regular expressions narrow down the list. The Filter and Regular Expressions Search is implemented by an expandable panel, closed by default:
When "Expression" is not selected (as by default), filter is case insensitive. When "Expression" is selected, filter uses regular expressions which are case sensitive
Enter the characters that should be searched for in the entries to the 'name' or 'value' input fields accordingly. The filtered results will be displayed in the table below:
When using regular expressions please note, that regular expression syntax does not use "*" for any characters and "?" for any one character. It's necessary to use "." for any one character and ".*" for any characters. Symbols "*" and "?" are used to show that the preceding token is not required, for example, "a.a" matches "aba" but not "aa", while "a.?a" or a.*a" matches both; besides "a.*a" matches "abcda".
To find the exact match, use sequences \A and \z in expression. For example, expression "\Adate\z" matches only string "date"; expression "\Adate" matches "date" and "dateline", expression "date\z" matches "date" and "Begin date", and expression "date" matches all of them.
In this section you'll learn how to create a Java bean that will hold business logic of our application.
Right click the
gamefolderSelect →
Type NumberBean for bean name
A java bean is created.
Declare the variable of your entered number:
Integer userNumber;
JBoss Developer Studio allows for quick generation of getters and setters for java bean.
Right click the
NumberBean.javafile in the Package Explorer viewSelect →
Check userNumber box and click the button
Add the declaration of the second variable
int randomNumber;
.. other bean methods:
public NumberBean ()
{
randomNumber = (int)(Math.random()*100);
System.out.println ( "Random number: "+randomNumber);
}
public String playagain ()
{
FacesContext context = FacesContext.getCurrentInstance();
HttpSession session =
(HttpSession) context.getExternalContext().getSession(false);
session.invalidate();
return "playagain";
}
public String checkGuess ()
{
// if guessed, return 'success' for navigation
if ( userNumber.intValue() == randomNumber )
{
return "success";
}
else
{
FacesContext context = FacesContext.getCurrentInstance();
ResourceBundle bundle = ResourceBundle.getBundle("game.messages",
context.getViewRoot().getLocale());
String msg = "";
// if number bigger, get appropriate message
if ( userNumber.intValue() > randomNumber )
msg = bundle.getString("tryagain_smaller");
else // if number smaller, get appropriate message
msg = bundle.getString("tryagain_bigger");
// add message to be displayed on the page via <h:messages> tag
context.addMessage (null, new FacesMessage(msg));
// return 'tryagain' for navigation
return "tryagain";
}
}
And the import declarations:
import javax.faces.context.FacesContext; import javax.servlet.http.HttpSession; import javax.faces.application.FacesMessage; import java.util.ResourceBundle;
The Java Bean contains the following code:
package game;
import javax.faces.context.FacesContext;
import javax.servlet.http.HttpSession;
import javax.faces.application.FacesMessage;
import java.util.ResourceBundle;
public class NumberBean
{
Integer userNumber;
int randomNumber; // random number generated by application
public Integer getUserNumber ()
{
return userNumber;
}
public void setUserNumber (Integer value)
{
this.userNumber = value;
}
// constructor, generates random number
public NumberBean ()
{
randomNumber = (int)(Math.random()*100);
System.out.println (
"Random number: " + randomNumber);
}
public String playagain ()
{
FacesContext context = FacesContext.getCurrentInstance();
HttpSession session =
(HttpSession) context.getExternalContext().getSession(false);
session.invalidate();
return "playagain";
}
// check if user guessed the number
public String checkGuess ()
{
// if guessed, return 'success' for navigation
if ( userNumber.intValue() == randomNumber )
{
return "success";
}
// incorrect guess
else
{
// get a reference to properties file to retrieve messages
FacesContext context = FacesContext.getCurrentInstance();
ResourceBundle bundle =
ResourceBundle.getBundle("game.messages",
context.getViewRoot().getLocale());
String msg = "";
// if number is bigger, get appropriate message
if ( userNumber.intValue() > randomNumber )
msg = bundle.getString("tryagain_smaller");
else // if number smaller, get appropriate message
msg = bundle.getString("tryagain_bigger");
// add message to be displayed on the page via <h:messages> tag
context.addMessage (null, new FacesMessage(msg));
// return 'tryagain' for navigation
return "tryagain";
}
}
}
In this section you will learn about the faces-config.xml file.
This file holds two navigation rules and defines the backing bean used.
Open the
faces-config.xmlfile in a source modeHere we will add one more navigation rule and a managed bean declaration, so that the content of the file looks like this:
<?xml version="1.0" encoding="UTF-8"?>
<faces-config
version="1.2"
xmlns="http://java.sun.com/xml/ns/javaee"
xmlns:xi="http://www.w3.org/2001/XInclude"
xmlns:xsi="http://www.w3.org/2001/XMLSchema-instance"
xsi:schemaLocation="http://java.sun.com/xml/ns/javaee
http://java.sun.com/xml/ns/javaee/web-facesconfig_1_2_.xsd">
<navigation-rule>
<from-view-id>*</from-view-id>
<navigation-case>
<from-outcome>playagain</from-outcome>
<to-view-id>/pages/inputnumber.jsp</to-view-id>
</navigation-case>
</navigation-rule>
<navigation-rule>
<from-view-id>/pages/inputnumber.jsp</from-view-id>
<navigation-case>
<from-outcome>success</from-outcome>
<to-view-id>/pages/success.jsp</to-view-id>
</navigation-case>
</navigation-rule>
<managed-bean>
<managed-bean-name>NumberBean</managed-bean-name>
<managed-bean-class>game.NumberBean</managed-bean-class>
<managed-bean-scope>session</managed-bean-scope>
</managed-bean>
</faces-config>
The first navigation rule states that from any page (* stands for any page) an outcome of playagain will take you to the /pages/inputnumber.jsp file. Outcome values are returned from backing bean methods in this example. The second navigation rule states that if you are at the page /pages/inputnumber.jsp, and the outcome is success, then navigate to the /pages/success.jsp page.
Now, we will continue editing the JSP files for our two "views" using the Visual Page Editor.
First, edit the inputnumber.jsp file.
On this page we will have an output text component displaying a message, a text field for user's number entering and a button for input submission.
Open the
inputnumber.jspfile by double-clicking on the/pages/inputnumber. jspicon
The Visual Page Editor will open in a screen split between source code along the top and a WYSIWIG view along the bottom. You can see that some JSF code will have already been generated since we chose a template when creating the page.
At the beginning it's necessary to create a <h:form> component that will hold the other components.
Place the mouse cursor inside the
<f:view></f:view>tagGo to JBoss Tools Palette and expand JSF HTML folder by selecting it
Click on the
<h:form>tag
In the Insert Tag dialog select the id field and click on the second column. A blinking cursor will appear in a input text field inviting to enter a value of id
Enter inputNumbers and click the button
In source view you can see the declaration of a form.
First let's declare the properties file in the inputnumber.jsp page using the loadBundle JSF tag.
Add this declaration on the top of a page, right after the first two lines:
<f:loadBundle basename="game.messages" var="msg"/>
As always JBoss Developer Studio provides code assist:
Switch to Visual tab, where it is possible to work with the editor through a WYSIWYG interface
Click the outputText item from the JSF HTML group in the JBoss Tools Palette view, drag the cursor over to the editor, and drop it inside the blue box in the editor
Select the second column in the value row.
Click the button next to the value field
JBoss Developer Studio will display a list of possible values:
Expand →
Select the how_to_play value and click the button. Then click the button.
The text will appear on the page:
Switch to Source mode and insert a
<br/>tag after the<h:outputText>component to make a new lineClick the button
On the Palette click on inputText, drag the cursor over to the editor, and drop it inside the editor after the text
Select the value row and click in the second column
Click the button next to the value field
Expand →
Select userNumber value and click the button
Select the Advanced tab
Select the id row and click in the second column
Type userNumber in the text field
Select the required row and click in the second column
Click button next to the value field
Expand Enumeration and select true as a value
Click the button, then click the button
Go to Source mode
Add the validation attribute to
<f:validateLongRange>for user input validation
<h:inputText id="userNumber" value="#{NumberBean.userNumber}" required="true">
<f:validateLongRange minimum="0" maximum="100"/>
</h:inputText>
Click the button
Again select Visual mode
On the Palette, click on commandButton, drag the cursor over to the editor, and drop it inside the editor after the
inputTextcomponent.In the editing dialog select the value row and click on the second column
Click the button next to the value field
Expand → and select makeguess_button as a value
Click the button
Select the action row and click in the second column
Type #{NumberBean.checkGuess} in the text field
Click the button
In Source mode add
<br/>tags between the<outputText>,<inputText>and<commandButton>components to place them on different lines
inputnumber.jsp page should look like this:
<%@ page language="java" contentType="text/html; charset=UTF-8" pageEncoding="UTF-8"%>
<%@ taglib prefix="f" uri="http://java.sun.com/jsf/core"%>
<%@ taglib prefix="h" uri="http://java.sun.com/jsf/html"%>
<f:loadBundle basename="game.messages" var="msg"/>
<!DOCTYPE html PUBLIC "-//W3C//DTD HTML 4.01 Transitional//EN" "http://www.w3.org/TR/html4/loose.dtd">
<html>
<head>
<meta http-equiv="Content-Type" content="text/html; charset=UTF-8">
<title>Insert title here</title>
</head>
<body>
<f:view>
<h:form id="inputNumbers">
<h:outputText value="#{msg.how_to_play}"/>
<br/>
<h:messages style="color: blue" />
<br/>
<h:inputText id="userNumber" required="true" value="#{NumberBean.userNumber}">
<f:validateLongRange minimum="0" maximum="100" />
</h:inputText>
<br/>
<br/>
<h:commandButton action="#{NumberBean.checkGuess}" value="#{msg.makeguess_button}"/>
</h:form>
</f:view>
</body>
</html>
We now edit the success.jsp page in the same way as we just edited the inputnumber.jsp file. The code for the success.jsp page should look like the following:
<%@ taglib uri="http://java.sun.com/jsf/html" prefix="h" %>
<%@ taglib uri="http://java.sun.com/jsf/core" prefix="f" %>
<f:loadBundle basename="game.messages" var="msg"/>
<html>
<head>
<title></title>
</head>
<body>
<f:view>
<h:form id="result">
<h:outputFormat value="#{msg.success_text}">
<f:param value="#{NumberBean.userNumber}" />
</h:outputFormat>
<br />
<br />
<h:commandButton value="#{msg.trayagain_button}"
action="#{NumberBean.playagain}" />
</h:form>
</f:view>
</body>
</html>
Again you can use code assist provided by JBoss Developer Studio when editing jsp page:
The success.jsp page is shown if you correctly guessed the number. The <h:outputFormat> tag will get the value of success_text from the properties file. The {0} in success_text will be substituted for by the value of the value attribute within the <f:param> tag during runtime.
In the final result you have a button which allows you to replay the game. The action value references a backing bean method. In this case, the method only terminates the current session so that when you are shown the first page, the input text box is clear and a new random number is generated.
Switch to Preview mode to see how this page will look in a browser:
Now we need to create the index.jsp page.
The index.jsp page is the entry point of our application. It's just forwarding to the inputnumber.jsp page.
Right click the
WebContentfolder and select →Enter
indexfor name field and click the button.Untick the Use JSP Template check box and click the button.
Edit the source of the file so it looks like the following:
<!doctype html public "-//w3c//dtd html 4.0 transitional//en"> <html> <body> <jsp:forward page="/pages/inputnumber.jsf" /> </body> </html>
Note the .jsf extension of a page. It means that we trigger the JSF controller servlet to handle the page according the servlet mapping in the faces-config.xml file.
Finally, we have all the pieces needed to run the application.
Start up JBoss server by clicking on the icon in the Servers view. (If the JBoss Server is already running, stop it by clicking on the red icon and then start it again. After the messages in the Console tabbed view stop scrolling, JBoss is available)
Right-click on the project and select →
Play with the application by entering correct as well as incorrect values
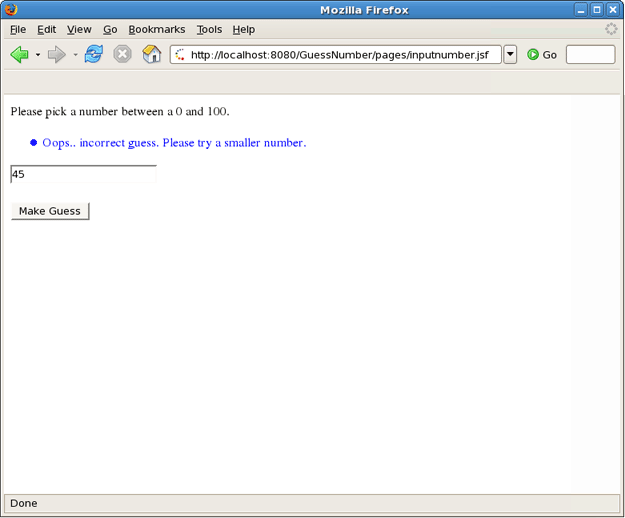
Figure 6.25. After You Enter a Guess, the Application Tells You Whether a Smaller or a Larger Number Should be Tried
Ensure JBoss Developer Studio is not running
Run the Uninstaller
- 8.1. What should I do if the Visual Page Editor does not start under Linux
- 8.2. Visual Editor starts OK, but the Missing Natures dialog appears
- 8.3. I have an existing Seam 1.2.1 project. Can I migrate or import the project into a JBoss Developer Studio Seam project?
- 8.4. I have an existing Struts or JSF project. Can I open the project in JBoss Developer Studio?
- 8.5. Can I import a WAR file?
- 8.6. Is it possible to increase the performance of Eclipse after installing your product?
- 8.7. How can I add my own tag library to the JBoss Tools Palette?
- 8.8. How to get Code Assist for Seam specific resources in an externally generated project?
- 8.9. How to import an example Seam project from jboss-eap directory?
- 8.10. Is a cross-platform project import possible for JBoss Developer Studio?
Refer to the following FAQ to get the answers on the most "popular" questions concerning JBoss Developer Studio.
Linux users may need to do the following to get the Visual Page Editor to work correctly on their machines.
On Red Hat based Linux distributions install the libXp.i386 package
Type
ln -s libstdc++.so.5.0.7 libstdc++.so.5
and/or use
yum install libXp
Open the JBoss Developer Studio perspective. If you see the Help view open, close it and restart JBoss Developer Studio
If it doesn't help and you use Fedora with Eclipse Version: 3.4.1, the issue can be produced because the
libswt-xulrunner-gtk-3449.sofile doesn't present ineclipse-swt-3.4.1-5.fc10.x86_64.rpm/eclipse/plugins/org.eclipse.swt.gtk.linux.x86_64_3.4.1.v3449c.jar. To add this file to eclipse you should:Decompress
eclipse/plugins/org.eclipse.swt.gtk.linux.x86_3.4.1.v3449c.jarformeclipse-SDK-3.4.1-linux-gtk-x86_64.tar.gzCopy
libswt-xulrunner-gtk-3449.sofile to your Fedora Eclipse location.Open the file
jbdevstudio.ini, which can be found in your Fedora Eclipse location and add the following line:-Dswt.library.path=/usr/lib/eclipse
,where
/usr/lib/eclipseis the path to your eclipse folder.
If none of these work, do the following:
Clear the JBoss Developer Studio log file,
<workspace>\.metadata\.logStart JBoss Developer Studio with the -debug option:
jbdevstudio -debug
Post the JBoss Developer Studio log file(
<workspace>\.metadata\.log) on the forums.
Some functionality of Visual Editor may not work if a project doesn't have org.jboss.tools.jsf.jsfnature or org.jboss.tools.jst.web.kb.kbnature in .project configuration. To fix this problem and turn off the message box execute next steps:
Right mouse button click on a project in Package Explorer.
Select → from the context menu.
Configure your project using Add JSF Capabilities wizard and press Finish.
If you are sure that your project does not need JSF capabilities, just disable this message box by checking Do not show this dialog again! checkbox.
Use the following steps to manually transfer an existing Seam 1.2.1 project into a new JBoss Developer Studio Seam project:
Create a Seam Web project to get the JBoss tools structure
Then from your Seam 1.2.1 seam-gen project start doing the following:
Copy
srctosrcCopy
viewtoWeb contentCopy resources individual files to where they are in the seam web project etc.
Yes. From main menu select → → → → and follow wizards steps.
JBoss Developer Studio configures eclipse via the jbdevstudio.ini file to allocate extra memory, but if you for some reason need more memory then by default, you can manually make adjustments in this file. For example:
-vmargs -Xms128m -Xmx512m -XX:MaxPermSize=128m
See the section on Adding Tag Libraries in the Visual Web Tools Guide.
To get Code Assist for Seam specific resources in an externally generated project, you should enable Seam features in Project Preferences. Right click an imported project and navigate → . Check Seam support box to enable all available Seam Settings.
To import an example Seam project from jboss-eap into your working directory, you should perform the following steps:
Select → →
Point to the
build.xmlfile of any chosen project by clicking the buttonClick the button to open the project
As these seam examples are non WTP projects, next you should enable Seam support for them. To do that, right click the project and select → .
Seam Dev Tools Reference Guide
This guide helps you to understand what Seam is and how to install Seam plug-in into Eclipse. It tells you the necessary steps to start working with Seam Framework and assists in a simple Seam Project creation. Also you will learn how to create and run the CRUD Database Application with Seam as well as find out what Seam Editors Features and Seam Components are.
Visual Web Tools Reference Guide
provides general orientation and an overview of visual web tools functionality. This guide discusses the following topics: editors, palette, web properties view, openOn, content assist, RichFaces support.
JBoss Server Manager Reference Guide
This guide covers the basics of working with the JBoss server manager. You will read how to install runtimes and servers and quickly learn how to configure, start, stop the server and know how deployment and archiving process. You will find out how to manage installed JBoss Servers via JBoss AS Perspective. You will also read how to deploy modules onto the server.
jBPM Tools Reference Guide
With jBPM Tools Reference Guide we'll help you to facilitate a cross-product learning and know how you can speed your development using special editors and visual designers. We'll also guide you through the steps on how to create a simple process and test it within jBPM jPDL perspective.
Hibernate Tools Reference Guide
Throughout this guide you will learn how to install and use Hibernate Tools bath via Ant and through Eclipse. We'll supply you with the information on how to create mapping files, configuration file as well as a file for controlling reverse engineering by using specific wizards that Hibernate tooling provides. Also you will know about Code Generation and peculiarities of work within Hibernate Console Perspective.
ESB Editor Reference Guide
This guide provides you with the information on ESB Editor and all necessary wizards for ESB files development.
JBoss Portal Tools Reference Guide
The guide gives a detail look at how you can easily build a Portlet Web Application with JBoss Tools and deploy it onto JBoss Portal.
JBoss WS User Guide
This guide gives you practical help on JBossWS usage. You will learn how to create a web service using JBossWS runtime, find out how to create a web service client from a WSDL document using JBoss WS and also see how to set your development environment.
Smooks Tools Reference Guide
This guide is packed with useful and easy-to-understand information about graphical, configuration and source editor pages.
Drools Tools Reference Guide
The guide help you to discover how to create a new Drools project, use debugging rules and work with different editors.
JMX Tools Reference Guide
With the help of this guide you'll explore the best practices to follow when working with MBean Explorer, MBean Editor, Connections and etc.
Eclipse Guvnor Tools Reference Guide
The purpose of this guide is to describe briefly the functionality present in the Eclipse Guvnor Tools (EGT) for Drools 5.
JSF Tools Tutorial
This tutorial will describe how to deal with classic/old style of JSF development and how to create a simple JSF application.
JSF Tools Reference Guide
From this guide you'll discover all peculiarities of work at a JSF project. You'll learn all shades that cover the process of project creation and take a closer look at the JSF configuration file. Also you'll get to know managed beans and how to work with them and find out, how to create and register a custom converter, custom validator and referenced beans in a JSF project.
Struts Tools Reference Guide
In Struts Tools Reference Guide you will learn how to create and work with a new struts project. This guide also provides information about graphical editor for struts configuration files, tiles files, and struts validation files.
Struts Tools Tutorial
This tutorial will describe the classical style of Struts development, and will step-by-step show you how to create a simple Struts application.