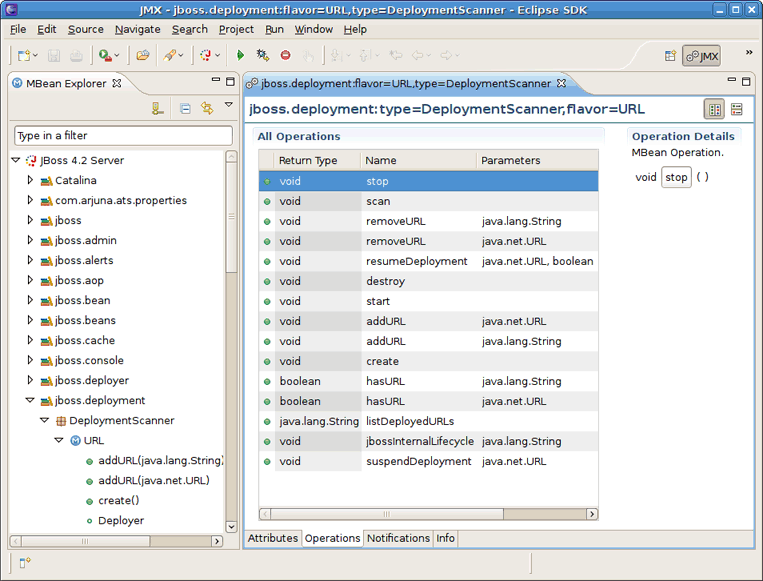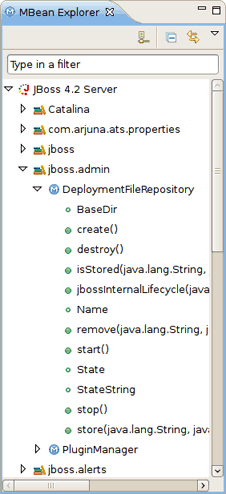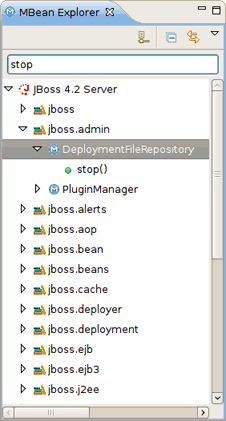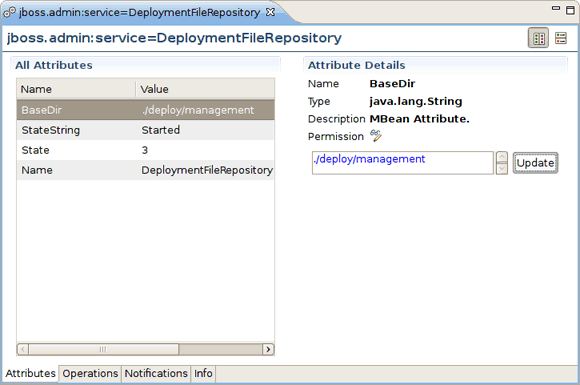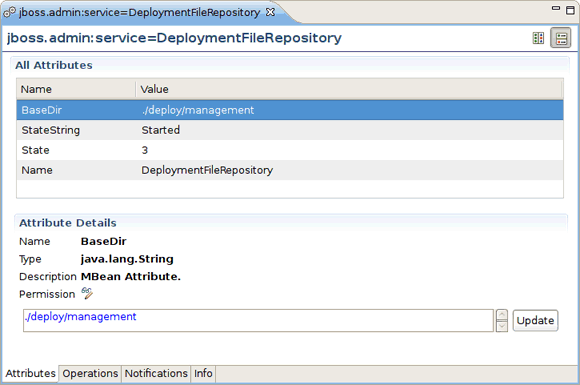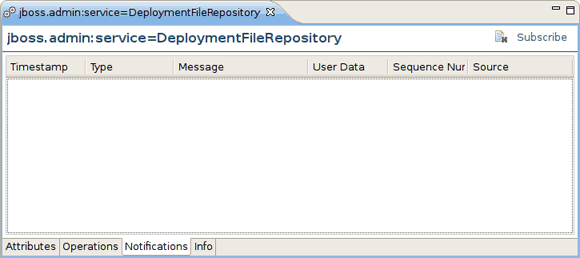JBoss.orgCommunity Documentation
Version: 1.0.0.GA
Copyright © 2007, 2009 JBoss, a division of Red Hat
December 2008
JMX Tools allows to setup multiple JMX connections and provides view for exploring the JMX tree and execute operations directly from Eclipse.
This chapter covers the basics of working with JMX plugin, which is used to manage Java applications through JMX and its RMI Connector.
Requirements to use JMX Tools are the following:
JMX Tools is developed on Eclipse 3.4.x milestones
JMX Tools requires that Eclipse is run on a JDK 1.5.0 or above (due to dependencies on JMX packages which were introduced in Java 1.5.0)
JBoss Tools' JMX project is a fork of eclipse-jmx, a project by Jeff Mesnil. It was forked with permission.
Here, we are going to explain how to install the JMX plugin into Eclipse.
JMX Tools is one module of the JBoss Tools project. JMX Tools has no dependency on any other part of JBoss Tools, and can be downloaded standalone. Even though the JMX Tools have no dependencies, other plugins, such as AS Tools, do depend on the JMX Tooling and even extend it.
You can find the JBoss Tools plugins over at the download pages. The only package you'll need to get is the JMX Tooling, however the AS Tools would give you a more full experience when using JMX with JBoss Servers. You can find further download and installation instructions on the JBoss Wiki in the InstallingJBossTools section.
To start using the JMX Tools, it's necessary to open MBean Explorer. Go to Window > Show View > Other and then select MBean Explorer and click OK.
The MBean Explorer lists all of the domains, mbeans, attributes, and operations inside a connection. When you double-click on a MBean in the MBean Explorer, it opens a multi-page editor to manage the MBean. The MBean Editor is composed of these pages:
Attributes page, to get/set the attributes of the MBean
Operations page, to invoke operations on the MBean
Notifications page, to receive notifications from the MBean
Info page, which displays general information about the MBean
The MBean Explorer displays the MBean features (both attributes and operations) in its hierarchy. Double-clicking on a feature will open a MBean Editor, display the page corresponding to the feature type and select the feature.
Since it's possible to have many MBean Editors opened at the same time, the MBean Explorer
has the Link With Editor button
 to synchronize selections between the active MBean Editor and
the MBean Explorer (and vice versa).
to synchronize selections between the active MBean Editor and
the MBean Explorer (and vice versa).
The MBean Explorer has also a filter text that can be used to filter among all the MBeans the few ones, which interest you.
For example, if you are only interested by MBeans related to memory, typing memo will show any node (domain, mbean, attribute, or operation) that matches that text, as well as that node's parents and children. So if an MBean matches, all attributes and operations from that bean will show. If, however, an attribute or operation name (a leaf node) matches, only that node and its parents in the tree will show.
The
Collapse All button
 on the MBean Explorer toolbar is used to collapse all the MBeans and
display only the domains. It is also possible to double click on a node to expand/collapse it.
on the MBean Explorer toolbar is used to collapse all the MBeans and
display only the domains. It is also possible to double click on a node to expand/collapse it.
The MBean Editor is composed of several pages:
the Attributes page
the Operations page
the Notifications page
the Info page
The Attributes and Operations pages display a list for either the MBean attributes or operations as well as details for the selection.
It is possible to toggle the layout between the list and the details either vertically
(by default) or horizontally with the help of the special icons
 in the right top corner of the editor.
in the right top corner of the editor.
One more page in the MBean Editor is the Notifications page, which gives the possibility to subscribe (resp. unsubscribe) to a MBean to receive its notifications by checking (resp. unchecking) the Subscribe button in the right top corner.
The list of notifications is refreshed every time a new notification is received:
Note
It is only possible to subscribe to MBean, which emits notifications (they must be NotificationBroadcaster).
The MBean Explorer supports several different types of connections. The tooling itself comes only with a default connection type, however other adopters can provide additional connection types that may require additional or non-spec behavior. Connections can be in either the connected state or the disconnected state. Some connection types (such as the default connection type) allow you to control the current state. Other connection types may not.
Similarly, some connection types may be able to be created, and others may not. The default connection type, for example, can be created and deleted by you at will. The AS Tools connection type, which represents a JBoss server, does not allow you this level of control. A JBoss JMX connection is created when a JBoss server is created in the server's view, and deleted when said server is deleted. The JMX connection for this server is in the connected state only when the server is started.
There are two ways to connect to an application with remote management enabled:
The first step is the same for both - to connect to a MBean Server, click on the
New Connection icon
![]() in the MBean Explorer menu bar.
in the MBean Explorer menu bar.
Then to follow the simple one you just need to specify host, port (and optionally user name and password) and click OK.
The default JMX URL is service:jmx:rmi:///jndi/rmi://localhost:3000/jmxrmi.
In case you need to connect to an application which has not used the "standard" JMX URL (e.g. Eclipse Equinox), you need chose more advance way, where it's necessary to specify explicitly a JMX URL in the Advanced tab of the JMX Connection window.
Note
Only JMX URL based on RMI are supported.
This chapter will give you answers on most popular questions asked by JMX plugin users.
It's possible to manage Tomcat using JMX Tools.
Currently, JMX Tooling is able to connect to Tomcat without authentication or with password-based authentication.
Using SSL for authentication is not supported: you need to make sure that the System property com.sun.management.jmxremote.ssl is set to false.
More information to manage Tomcat can be found in Tomcat management documentation.
Instructions to manage remotely Tomcat are available in Tomcat's monitoring documentation.
You can manage Equinox through the Equinox monitoring framework.
Once you have installed the Equinox monitoring framework and restarted Eclipse:
Go to Window > Open Perspective > Other and select the JMX perspective
Select JMX Server > Open Connection and click on OK
Switch to the MBean Explorer by going to Window > Show View > Other and selecting the MBean Explorer
Click on the New Connection icon
 in the MBean Explorer menu
bar
in the MBean Explorer menu
bar Select the Advanced tab and set the JMX URL to service:jmx:rmi:///jndi/rmi://:8118/jmxserver
You now have access to the MBeans exposed by Equinox.
Managing JBoss instances is not supported with the JMX Tools alone. You must also download and install the AS Tools portion of the JBoss Tools distribution. Even after installing the proper tooling, you cannot create a JBoss JMX connection yourself or through the Connection Wizard. The first step is to create a JBoss Server. The full instructions for this can be found in the AS Tools section, however, the short summary is:
Open the JBoss Servers View or the Servers View
Right-click in the view and select New > Server
In the JBoss Community section, select a server version
If a runtime has not yet been created, you'll be prompted for the server's home directory, JDK, and configuration
Finish the wizard and note that you have a new entry in both the JBoss Server View and the MBean Explorer
Start the server by right-clicking it and selecting Start
Note that once the server is started, the JMX connection can be expanded
Now you can explore MBeans exposed by a JBoss instance.
This chapter will outline how to contribute your own Server type with some default behavior.
You might be asking yourself why you'd need to extend this framework if JMX is a standard. Perhaps you want a connection to be automatically created after some specific action, or perhaps you want your connection wizard to do more than simply set a host and port. JBoss, for example, requires setting some credentials on the client machine, but using JBoss classes to do it. This requires that the connection have access to JBoss jars.
To create your own JMX Connection type, you must use the org.jboss.tools.jmx.core.MBeanServerConnectionProvider extension point. This point takes one child, a connectionProvider with a class that implements org.jboss.tools.jmx.core.IConnectionProvider.
An IConnectionProvider is responsible for creation and deletion of IConnectionWrapper objects. It must also keep a list of listeners that it is expected to inform when a connection is added or removed from its list.
Each IConnectionWrapper is expected to handle running arbitrary JMX runnables or getting a "Root" object representing all JMX nodes. There are some utility methods the IConnectionWrapper can make use of.
There are two extension points currently approved for use in the UI
org.jboss.tools.jmx.ui.providerUI - provide an icon, id, displayable name, and wizardPage class for creation of new connections
org.jboss.tools.jmx.ui.attribute.controls - allows you to map class types to some Control to present them in the MBean Editor
We hope, this guide helped you to get started with the JBoss JMX Tools. Besides, for additional information you are welcome on JBoss forum.