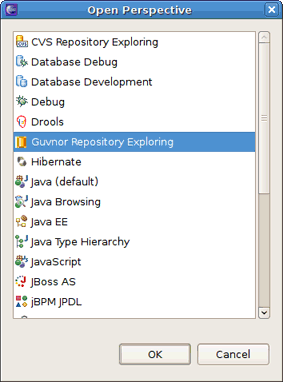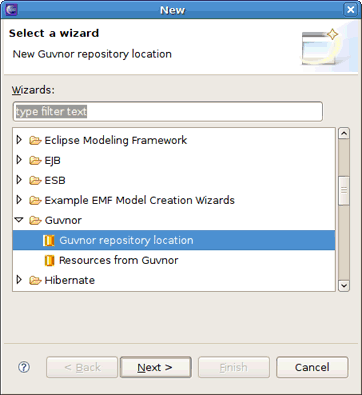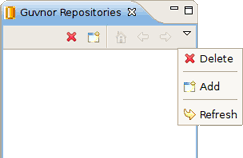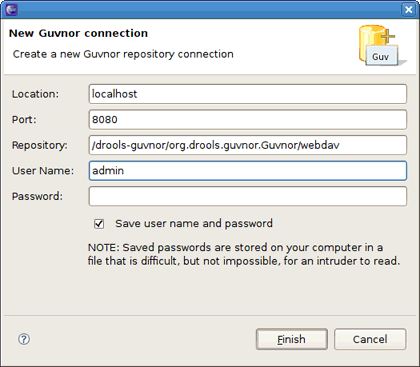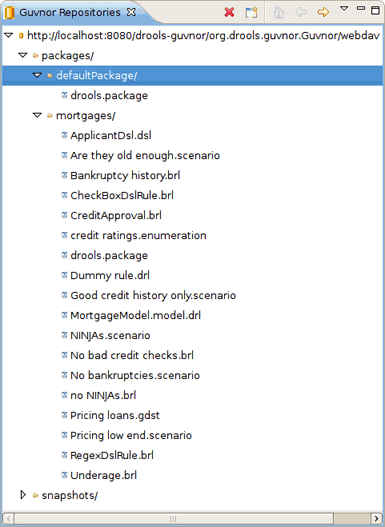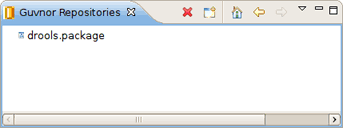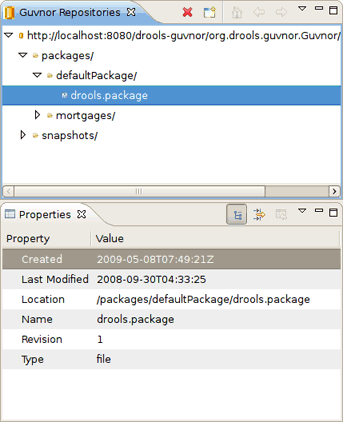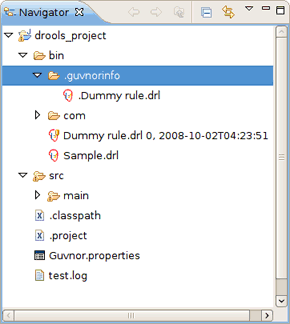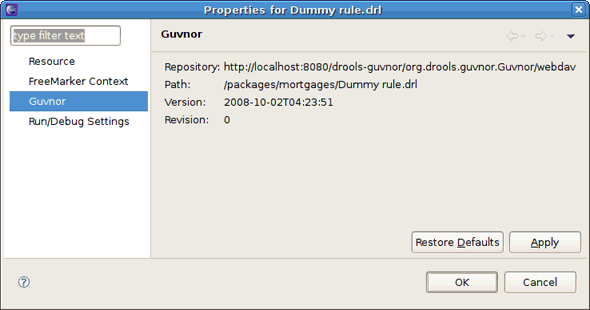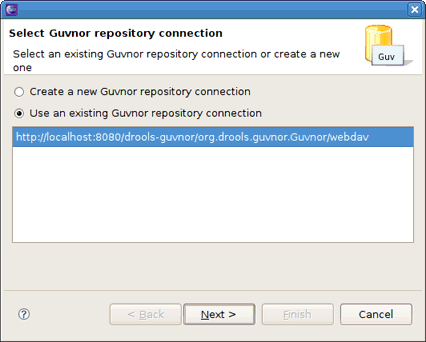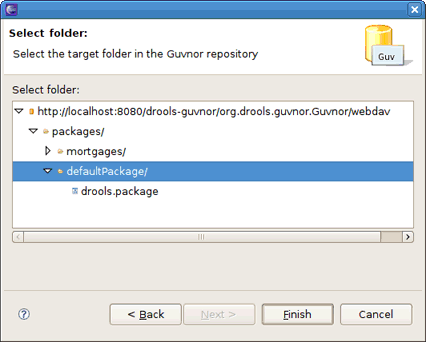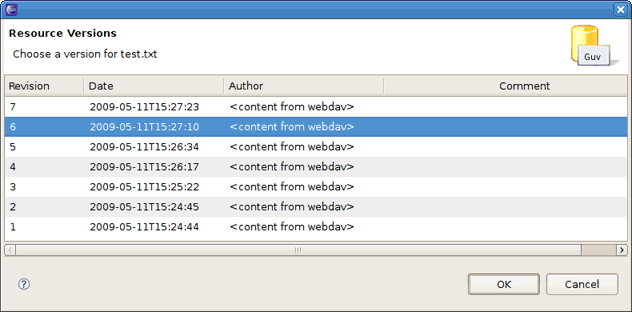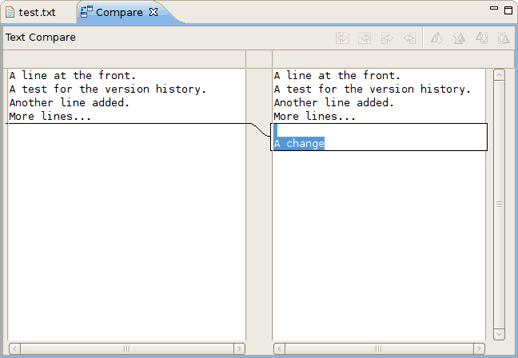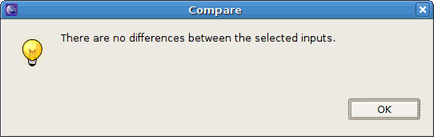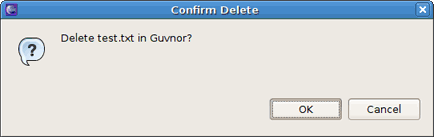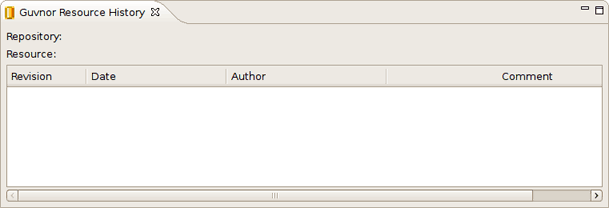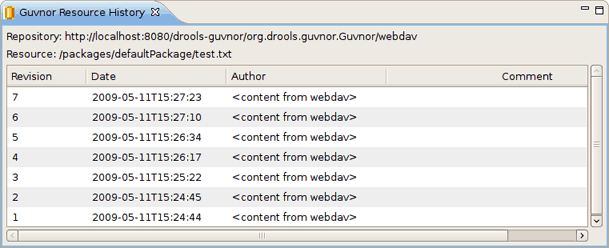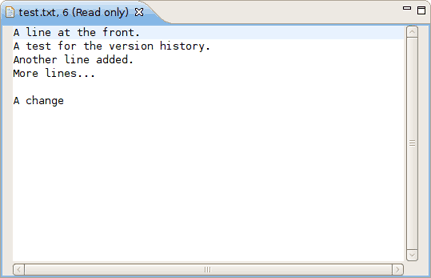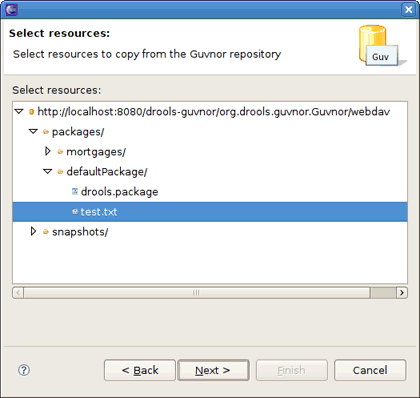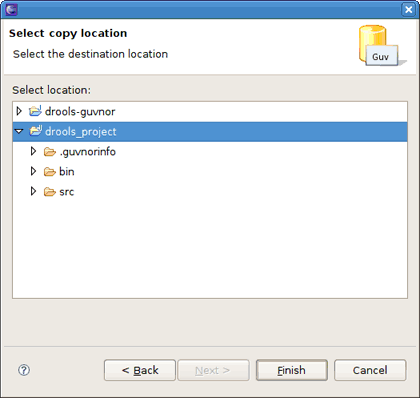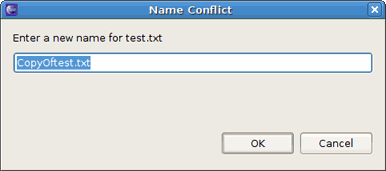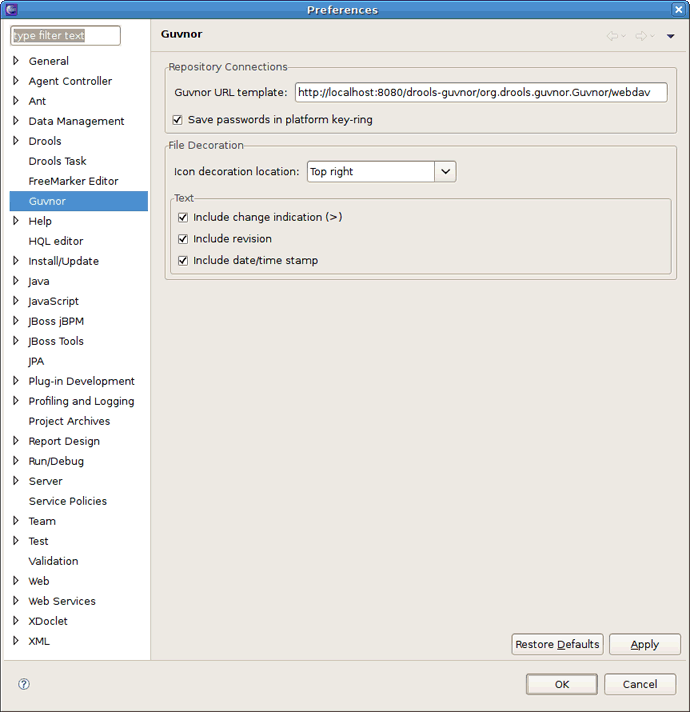Create new JBoss Tools Documentation Jira issue

JBoss.orgCommunity Documentation
Version: 5.1.0.trunk
Copyright © 2009, 2010 JBoss by Red Hat
- 1. Introduction
- 2. Functionality Overview
- 3. Guvnor Preferences
- 4. Conclusion
The purpose of this document is to describe briefly the functionality present in the Eclipse Guvnor Tools (EGT) for Drools 5. While not intended as a comprehensive reference, there should be enough detail included for early adopters using these tools.
The Guvnor repository is not intended as a Source Code Management (SCM) solution, and the EGT are not intended to be Eclipse “team provider” extensions or replacements. Rather, the Guvnor repository is a location where certain artifacts (such as rules and SOA policy definitions) are controlled (“governed”) by policies defined by the deployment environment. The purpose of the EGT is then to enable access to resources held by the Guvnor repository, so they can be used in development. Thus, limited capabilities for reading, writing, adding, and removing Guvnor repository resources are provided in the EGT.
The following table lists all valuable features of the Guvnor Tools.
Table 1.1. Key Functionality of Guvnor Tools
| Feature | Benefit | Chapter |
|---|---|---|
|
Guvnor Repositories View |
The purpose of the view is to enable access to Guvnor repository resources in a standard tree format | Guvnor Repositories View |
|
Guvnor Connection Wizard |
The wizard helps to create a connection to a Guvnor repository. | Guvnor Connection Wizard |
|
Guvnor Resource History View |
This view shows revisions of specific resources available in the repository. | Guvnor Resource History View |
|
Resources from Guvnor Wizard |
The wizard helps to get local copies of Guvnor repository resources. | Importing Guvnor Repository Resources |
|
A number of actions for working with files |
The Guvnor actions (available through the Guvnor context menu on files) are provided for working with files, both those associated with Guvnor repository master copies and those not associated. | Actions for Local Guvnor Resources |
Guvnor Tools is a part of the JBoss Tools project. Thus to get started with Guvnor Tools, you should have the following:
Eclipse 3.4.x with Jboss Tools bundle of Eclipse plugins installed. How to install JBoss Tools onto Eclipse you can find in the "JBoss Tools Installation" section.
JBoss Server 4.2 or higher with Guvnor repository deployed. Thus, you should download Guvnor CR1 and extract it to the deploy directory of the server.
Now refer to the "Functionality Overview" section to find out what you can do with Guvnor and Eclipse synchronisation tool.
This chapter will introduce you to the Guvnor Repository Exploring perspective and give an overview on all functionality the Guvnor Tools provides.
The Guvnor Repository Exploring perspective contains two views supplied by EGT – Repository Explorer and Version History, that will be the center of most interaction with Guvnor, and Eclipse standard views such as Properties and Resource Navigator that are also useful.
While each of these views can be opened and positioned independently within an Eclipse workbench, the Guvnor perspective provides a convenient method of getting a suggested layout. In the Eclipse workbench menu, choose Window > Open Perspective > Other to get the perspective list:
And then choose Guvnor Repository Exploring. This opens the Guvnor perspective.
After opening the Guvnor perspective, the first task is to make a connection to a Guvnor repository. This is handled by the Guvnor Connection wizard. This wizard appears in a number of places within the EGT (as detailed below), but in this section we will cover only the two most basic entry points.
The Guvnor Connection wizard can be started in the following ways:
using the Eclipse menu File > New > Other > Guvnor > Guvnor repository location
in the Guvnor Repositories view using the drop-down menu
using the menu button (
 )
)
Choosing either of these will start the Guvnor Connection wizard.
Default values appear in the Location, Port, and Repository fields (See the “Guvnor Preferences” section below for details about how to change these default values.) Of course, any of these fields can be edited by typing in the corresponding text box. Drag-and-drop or paste into the Location field of a typical Guvnor repository URL such as:
http://localhost:8080/drools-guvnor/org.drools.guvnor.Guvnor/webdav
Results in the URL being parsed into the respective fields as well. The authentication information (user name and password) can optionally be stored in the Eclipse workbench's key-ring file based on the selection of Save user name and password.
Note:
If the authentication information is not stored in the key-ring, then the EGT uses a session authentication, what means that the credentials supplied are used only for the lifetime of the Eclipse workbench instance.
If authentication information is not stored in the key-ring or the authentication information (key-ring or session) is not valid, the EGT will prompt for authentication information when it has to access the Guvnor repository.
If authentication fails, the EGT will retry once and then issue an authentication failure error.
Tip:
If an authentication failure error occurs, you can retry the same operation and supply different authentication information.
Note that the EGT calls the Guvnor repository at various times, such as when determining if resource updates are available. Thus if you use session authentication, the authentication dialog will appear at different times during the Eclipse workbench session, depending on what actions you take. For ease of use, we recommend saving the authentication information in the Eclipse key-ring.
Note:
The Eclipse key-ring file is distinct from key-ring files found in some platforms such as Mac OS X and many forms of Linux. Thus, sometimes if you access a Guvnor repository outside the EGT, the key-ring files might become unsynchronized and you will be unexpectedly prompted for authentication in Eclipse. This is nuisance, but your usual credentials should apply in this case.
The Guvnor Repositories view contains tree structures for Guvnor repository contents.
You can perform the following actions under the resources in the Guvnor Repositories view:
create a new Guvnor repository connection. How to do this is describe above in the "Guvnor Connection Wizard" section.
remove a Guvnor repository connection. Use the Delete button (
 ) in the tool-bar or the
Delete option in the context menu to remove a repository connection.
) in the tool-bar or the
Delete option in the context menu to remove a repository connection.refresh Guvnor repository resorces. Use the Refresh context menu item to reload a tree content for the selected node.
make use of "drill-into" functionality. It's represented by a number of tool-bar/context menu items such as Go Home (
 ), Go Back
(
), Go Back
(  ) and
Go Into
(
) and
Go Into
(  ).
).
Drill-down is useful when working with deeply nested tree structures and when you wish to concentrate on only branch of the tree. For example, drilling into the "defaultPackage" node changes the tree view to:
Clicking on the Go Home button (  ) or selecting
Go Home in the context menu returns the tree to the top-level structure shown in the previous picture above.
) or selecting
Go Home in the context menu returns the tree to the top-level structure shown in the previous picture above.
There are a number of operations that can be performed on Guvnor repository files. Selecting a file in the Guvnor repository causes the Eclipse Properties view to update with details about that file:
As mentioned in the "Introduction", the main purpose of the EGT is to allow development using resources held in a Guvnor repository. There are two method of getting local copies of Guvnor repository resources:
Drag-and-drop from the Guvnor Repositories view
Using the Import from Guvnor wizard, as described further in this document
When local copies of Guvnor repository files are created, the EGT sets an association between the local copy and the master file in the repository. This information is kept in the (normally) hidden .guvnorinfo folder in the local project and, like all metadata, should not be changed by end users.
The association allows for operations such as update and commit in synchronization with the master copy held in the Guvnor repository.
The EGT decorates local resources associated with Guvnor repository master copies. This decoration appears in Eclipse views conforming to the Eclipse Common Navigator framework, such as the Eclipse Resource Navigator and the Java Package Explorer. On the image above you can see the Dummy rule.drl file with the decoration in the Resource Navigator. The Guvnor icon decorator is on the top right of the file image, and the Guvnor revision details are appended to the file name. (The presence/location of these can be changed the Guvnor Preferences.)
Here we see that, Dummy role.drl is associated with a Guvnor repository
resource and the local copy is based on revision 0, with a 02-10-2008, 4:21:53 date/time
stamp. The file Sample.drl, however, is not associated with a Guvnor repository
file. Further details about the association can be found in the standard Eclipse
properties page, accessed via the Properties option in the context menu:
The EGT contributes a property page to the standard Eclipse properties dialog, the contents of which are shown above. It displays the specific Guvnor repository, the location within the repository, the version (date/time stamp) and the revision number.
The EGT provides a number of actions (available through the Guvnor context menu on files) for working with files, both those associated with Guvnor repository master copies and those not associated. The actions are:
Each of these actions is described below.
The Update action is available for one or more Guvnor resources that are not in synchronization with the Guvnor repository master copies. These resources would not be in synchronization because either/both
There are local changes to these resources
The master copies have been changed in the Guvnor repository
Performing the Update action replaces the local file contents with the current contents from the Guvnor repository master copies (equivalent to Switch to version for the latest version).
The Add action is available for one or more local files that are not associated with a Guvnor repository master copy. Choosing the Add action launches the Add to Guvnor wizard:
The first page of the wizard asks for the selection of the target Guvnor repository and gives the choice to create a new Guvnor repository connection (in which case the second page is the same as the Guvnor Connection wizard). Once the target Guvnor repository is chosen, the wizard then asks for the folder location to add the selection files:
Here the "defaultPackage" folder is selected as the destination location.
Note:
Note that the "snapshot" folder in the Guvnor repository is read-only for EGT, and hence not visible as a candidate location in this wizard. The Guvnor repository web administration tools must be used to add snapshot content.
Clicking on Finish adds the selected files to the Guvnor repository and creates an association between the local and Guvnor repository files.
Note:
Note that the wizard will not allow for overwrite of existing Guvnor repository files. Another target location must be chosen.
The Commit action is enabled for one or more Guvnor repository associated files that have local changes. The Commit action will write the local changes back to the associated Guvnor repository files and update the association for the new revision created.
If a local change is based on an older revision of a file that is currently in the Guvnor repository (for example, someone else changed the same file), then the Commit action will
ask whether you wish to overwrite the current version in the
Guvnor repository with the local content. When such conflicts occur, however, you
should use the Eclipse Guvnor version tools, along with Eclipse standard tools, to
determine the differences and merge content based on the current version in the
Guvnor repository.
The Show History action is enable for one Guvnor repository associated file and causes the Guvnor Resource History view to be populated with revision history for the selected file.
The Compare with Version action is enabled for one Guvnor repository associated file. This action first opens a wizard asking for the version for comparison (with the local file contents):
Once the revision is selected, the action opens the Eclipse Compare editor (read-only):
This editor uses Eclipse-standard comparison techniques to show the differences in the two versions. In cases where there are no differences, the editor will not open, rather a dialog saying that there are no differences will appear.
The Switch to Version action is enabled for one Guvnor repository associated file.
First the Switch to Version action prompts for selection of version:
Once the version is selected, the Switch to Version action replaces the local file contents with those from the revision selected.
The Delete action is enabled for one or more Guvnor repository associated files. After confirmation via a dialog, the Delete action removes the files in the Guvnor repository and deletes local metadata for the Guvnor repository association.
The Guvnor Resource History view should details about revision history for selected files, both local and those in Guvnor repositories. The initial state of this view is shown on the figure below.
The Guvnor Resource History view is populated by Show History actions in either the local Guvnor context menu or in the context menu for a Guvnor repository file in the Guvnor Repositories view. Once this action is performed, the Guvnor Resource History view updates to show the revision history:
Here we see that the file test.txt has three revisions. Double clicking on a revision row (or the context menu Open (Read only)) opens an Eclipse read-only editor with the revision contents.
Note:
You can also use the Save As... option when a file is open in a read-only editor to save a local writable copy of the contents. Doing so, however, will not associate the file created with its Guvnor source.
In addition to the single file drag-and-drop from the Guvnor Repositories view, the EGT also includes a wizard for copying one or more files from a Guvnor repository to the local workspace (and setting the association with the Guvnor repository). This wizard is available from the File > Import > Guvnor > Resource from Guvnor and the File > New > Other > Guvnor > Resource from Guvnor menu items.
Note:
Note that the wizard is identical but appears in both locations to accommodate users who tend to view this functionality as being in either category.
The first page of the wizard asks for the selection of the source Guvnor repository and gives the choice to create a new Guvnor repository connection (in which case the second page is the same as the Guvnor Connection wizard).
Once the source Guvnor repository is chosen, the wizard prompts for resource selection:
Finally, the target location in the local workspace should be chosen:
On completion the wizard copies the selected files from the Guvnor repository to the local workspace. If a file with the same name already exists in the destination, the wizard uses the Eclipse standard "prompt for rename" dialog:
The EGT provides a preference page in the Guvnor category:
The preferences cover two categories:
Guvnor repository connections
Local Guvnor repository resource decorations.
There are two preferences that can be set for Guvnor repository connections, that are used when creating new connections:
The first is a default Guvnor repository URL template, which can make it easier to create multiple similar connections by simply changing part of the field, such as the host name.
The second is whether saving of authentication information in the Eclipse platform key-ring should be enabled by default.
As with the Guvnor repository URL template, actually whether to save a specific instance of authentication information in the Eclipse platform key-ring can be determined when actually creating the connection. That is, both of these preferences are simply convenience values set to reasonable defaults.
The second category of preferences provided by the EGT deals with how the decoration of local resources associated with Guvnor repository resources is presented. Since the Guvnor repository is not a substitute for a SCM, and since SCM tools in Eclipse tend to decorate local resources, it is useful to be able to control just how the EGT decorate its local resources to avoid messy conflicts with SCM packages.
In the File Decoration section of the preference page, you can choose the location (Top right, Top left, Bottom right, Bottom left) of the decoration icon, or you can choose not to display it. In the Text section, you can format the Guvnor metadata that is appended to the file names:
Whether to show an indicator (>) when the local file has changes not committed back to the Guvnor repository
Whether to show the revision number
Whether to show the date/time stamp
Any changes to these preferences take effect immediately upon clicking the Apply and then Ok buttons.
As stated at the beginning of this document, the key goal of the EGT is to provide a way of interacting with Guvnor repository resources in a local Eclipse workspace. While clearly there is a lot more that could be done, and no doubt there will be aspects of the current tooling that require revision going forward, we feel that the current state of the EGT is sufficient for the major use cases.
If you have some questions, comments or suggestions on the topic, please feel free to ask in the Jboss Tools Forum.