A chat room is a place where people with similar interests can meet and communicate with each other. People can often enter an unmoderated chat room without any verification of who they are.
With Chat, you also create a chat room and invite other users to join your room. In this way, you can organize and manage your group activities efficiently. It is convenient in the corporate environment when you can communicate in multiple chat rooms, each may have different topics and members. Chat supports up to 30 users to join a chat room.
Create a chat room
1. Click ![]() on the Chatbar, then click
on the Chatbar, then click  from the pop-up menu.
from the pop-up menu.
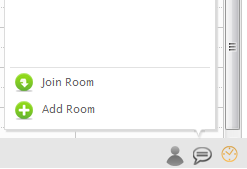
The New Room form will appear.
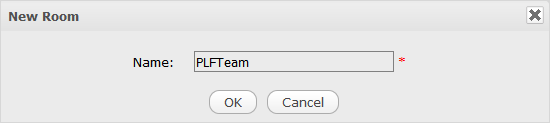
2. Enter the room name in the Name field without any spaces, then click OK to accept adding your new room.
After that, the Conversation window and Room Configuration form appears.
3. Configure your chat room to your desires, including General and Security settings.
Note
If you cancel this step, the default configuration will be used.
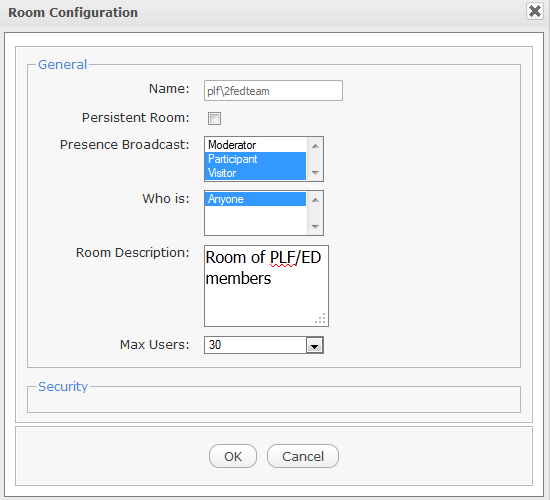
Details:
| Field | Description |
|---|---|
| Persistent Room | Tick the checkbox if you want to set your room always exist even if no participant takes part. |
| Presence Broadcast | By default, a room is configured without any invisible members. In this field, you can select any groups (Moderator, Participant, and Visitor) to be visible or not. Moderator is the user who has created the room or a participant who is granted the moderation right. If you want users of one group are hidden in the room, simply unselect the group. For example, if you only select the Participant and Visitor groups, users who are moderators of this room will not appear in the participants list of the chat room. Users of the hidden group only take part as "listeners" who can supervise the whole conversation of this room, although users of other groups do not know their presence. |
| Who is | Specific users from the selected group in the Presence Broadcast field. At present, there is only the "anyone" option. |
| Room Description | The brief description of the chat room. |
| Max Users | The maximum number of participants in the chat room. |
ii. Set the Security settings.
Click Show Security in the Room Configuration form to show the Security option.
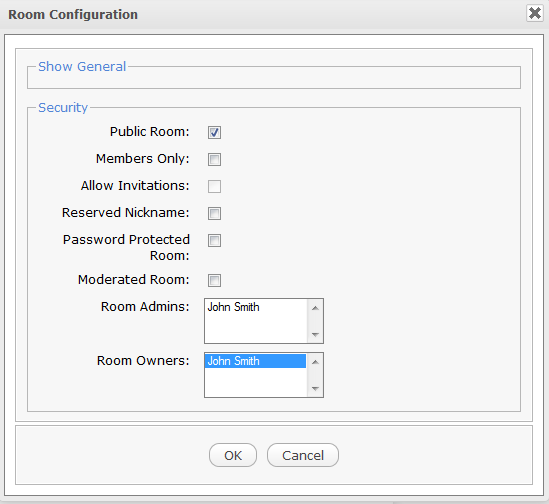
Details:
| Field | Description |
|---|---|
| Public Room | When this option is checked, your room is listed in the chat rooms list for everyone to see and join this room. |
| Member Only | Tick this option to limit the number of participants. It means that users need to be invited to participate in the room. |
| Allow Invitations | This option is only available if the "Member Only" option is checked. If checked, the room's participants can invite others to join chat room. |
| Reserved Nickname | Tick this option to prevent anonymous users from joining the chat room. If this option is checked, only registered users can enter the room. |
| Password Protected Room | This option is to change the public room to a locked, secure protected room accessible only to specific individuals with the right password. |
| Moderated Room | The room is moderated or not. With the moderated room, you can select the room administrators. |
| Room Admins | This option is to select the administrators for the created chat room. It is only available when the Moderated Room option is selected. At present, there is no difference between the room moderator and regular participants. |
| Room Owners | This option is to select the room's creator. |
4. Click OK to complete the room configuration.