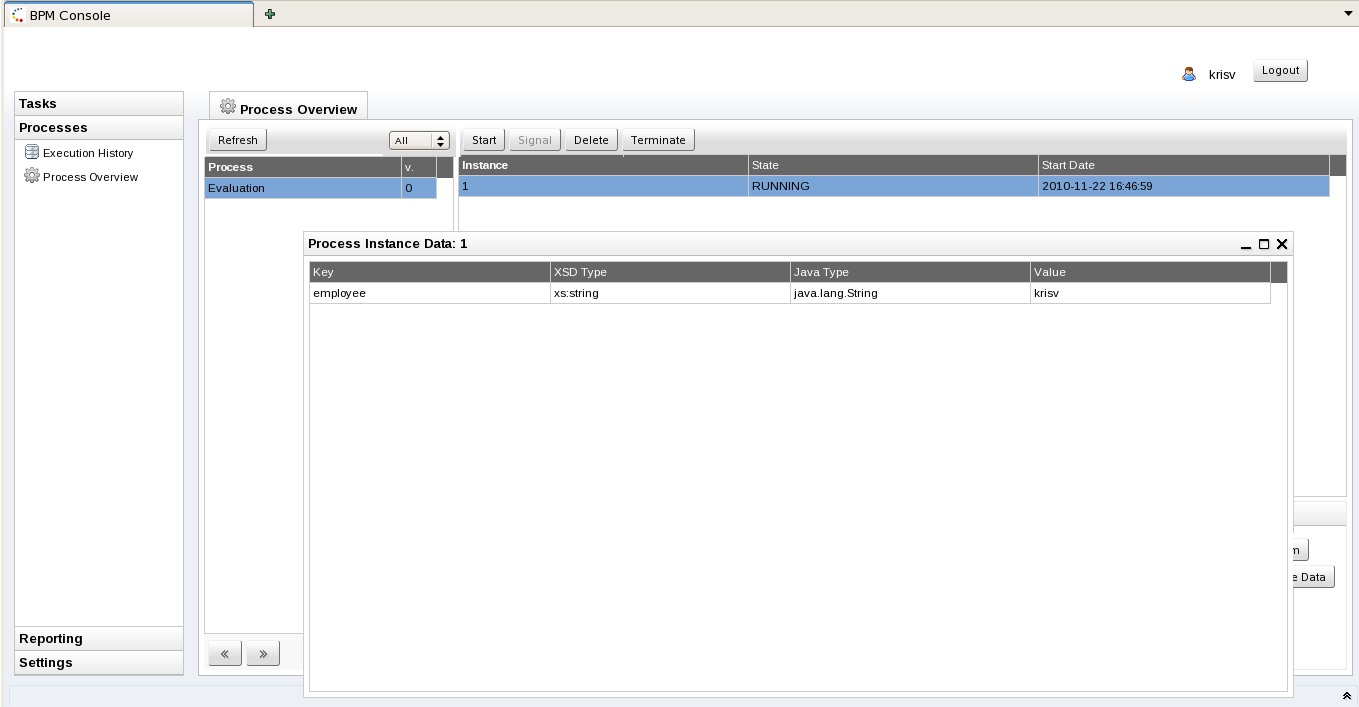Business processes can be managed through a web console. This includes features like managing your process instances (starting/stopping/inspecting), inspecting your (human) task list and executing those tasks, and generating reports.
The jBPM console consists of two wars that must be deployed in your application server and contains the necessary libraries, the actual application, etc. One jar contains the server application, the other one the client.
The easiest way to get started with the console is probably to use the installer. This will download, install and configure all the necessary components to get the console running, including an in-memory database, a human task service, etc. Check out the chapter on the installer for more information.
Now navigate to the following URL (replace the host and/or port depending on how the application server is configured): http://localhost:8080/jbpm-console
A login screen should pop up, asking for your user name and password. By default, the following username/password configurations are supported: krisv/krisv, admin/admin, john/john and mary/mary.

After filling these in, the process management workbench should be opened, as shown in the screenshot below. On the right you will see several tabs, related to process instance management, human task lists and reporting, as explained in the following sections.
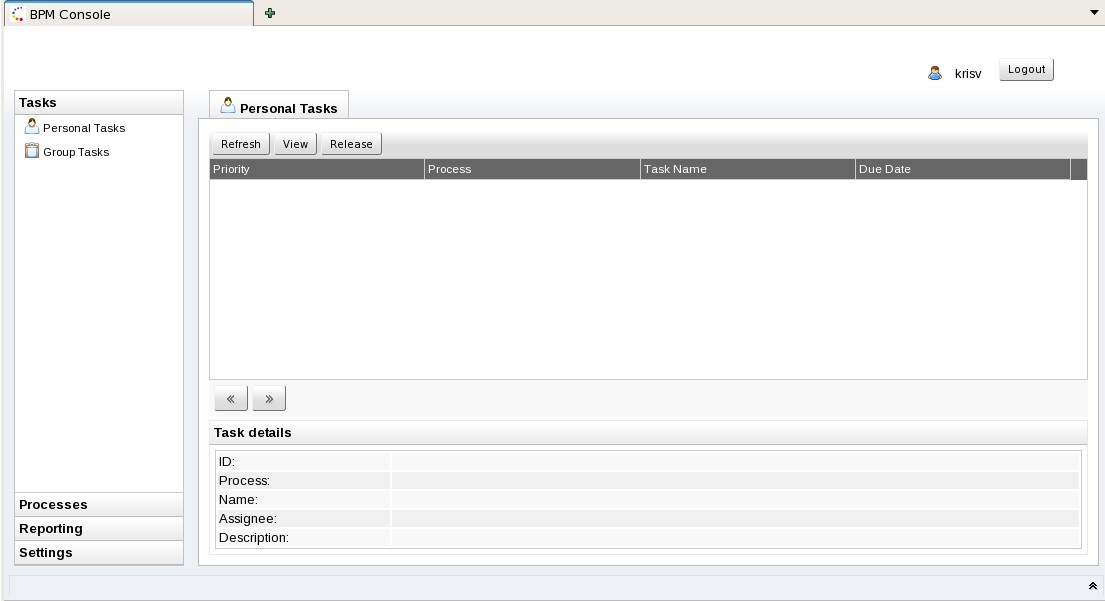
The "Processes" section allows you to inspect the process definitions that are currently part of the installed knowledge base, start new process instances and manage running process instances (which includes inspecting their state and data).
When you open the process definition list, all known process definitions are shown. You can then either inspect process instances for one specific process or start a new process instance.

To start a new process instance for one specific process definition, select the process definition in the process definition list. Click on the "Start" button in the instances table to start a new instance of that specific process. When a form is associated with this particular process (to ask for additional information before starting the process), this form will be shown. After completing this form, the process will be started with the provided information.
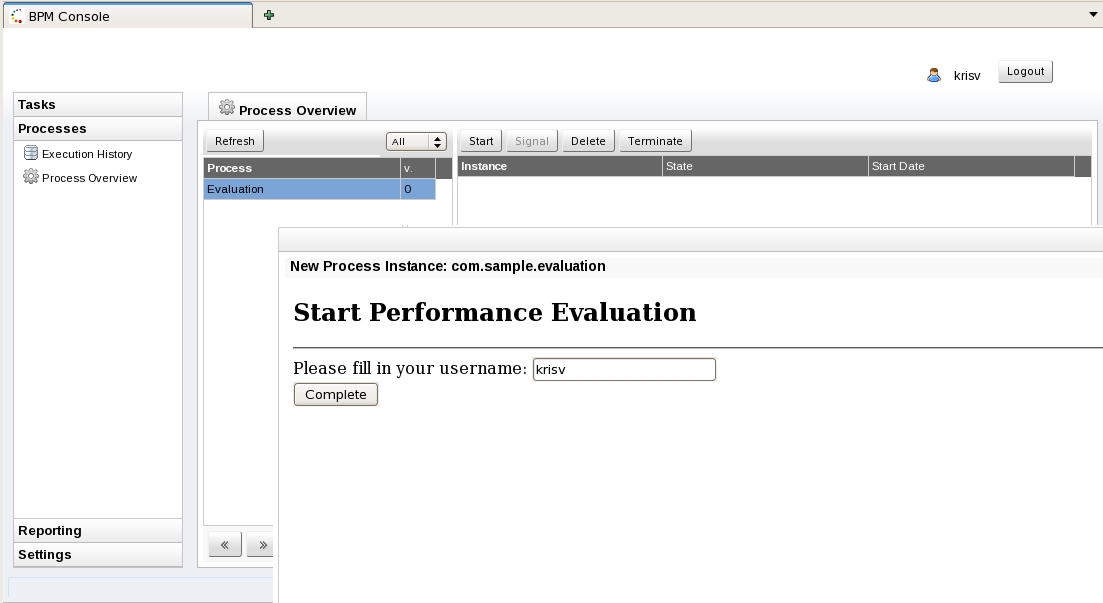
The process instances table shows all running instances of that specific process definition. Select a process instance to show the details of that specific process instance.
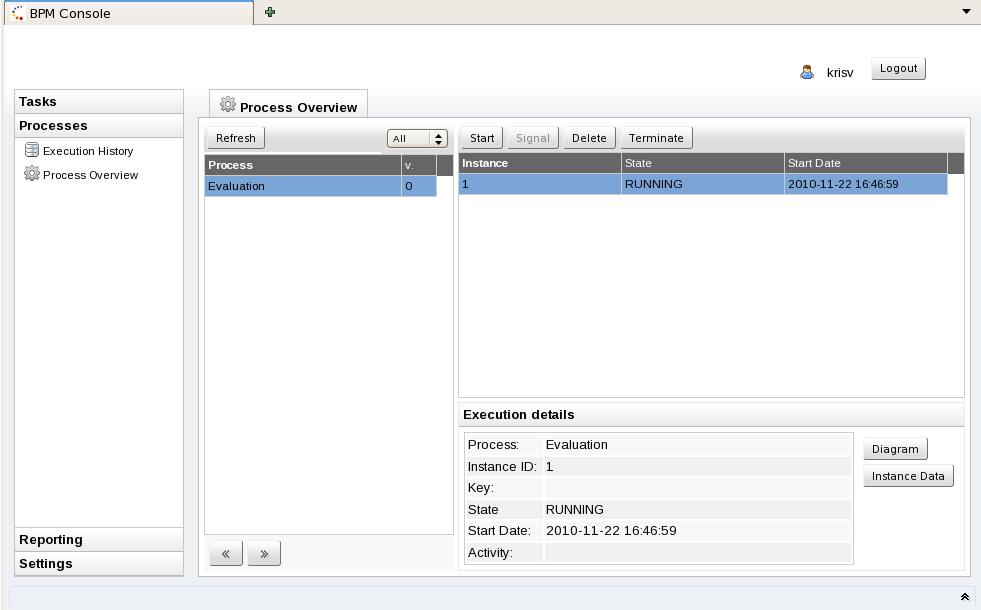
You can inspect the state of a specific process instance by clicking on the "Diagram" button. This will show you the process flow chart, where a red traingle is shown at each node that is currently active (like for example a human task node waiting for the task to be completed or a join node waiting for more incoming connections before continuing). [Note that multiple instances of one node could be executing simultaneously. They will still be shown using only one red triangle.]
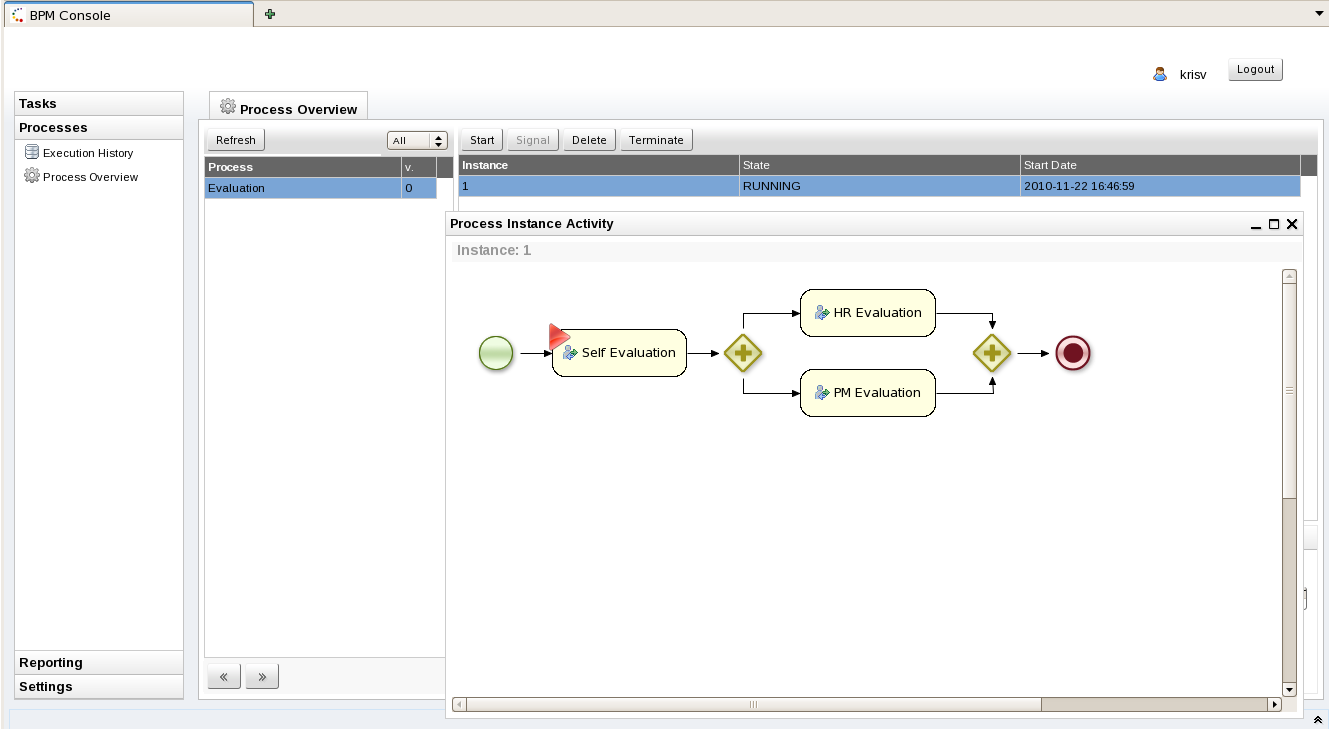
The task management section allows a user to see his/her current task list. The group task list shows all the tasks that are not yet assigned to one specific user but that the currently logged in user could claim. The personal task list shows all tasks that are assigned to the currently logged in user. To execute a task, select it in your personal task list and select "View". If a form is associated with the selected task (for example to ask for additional information), this form will be shown. After completing the form, the task will also be completed.
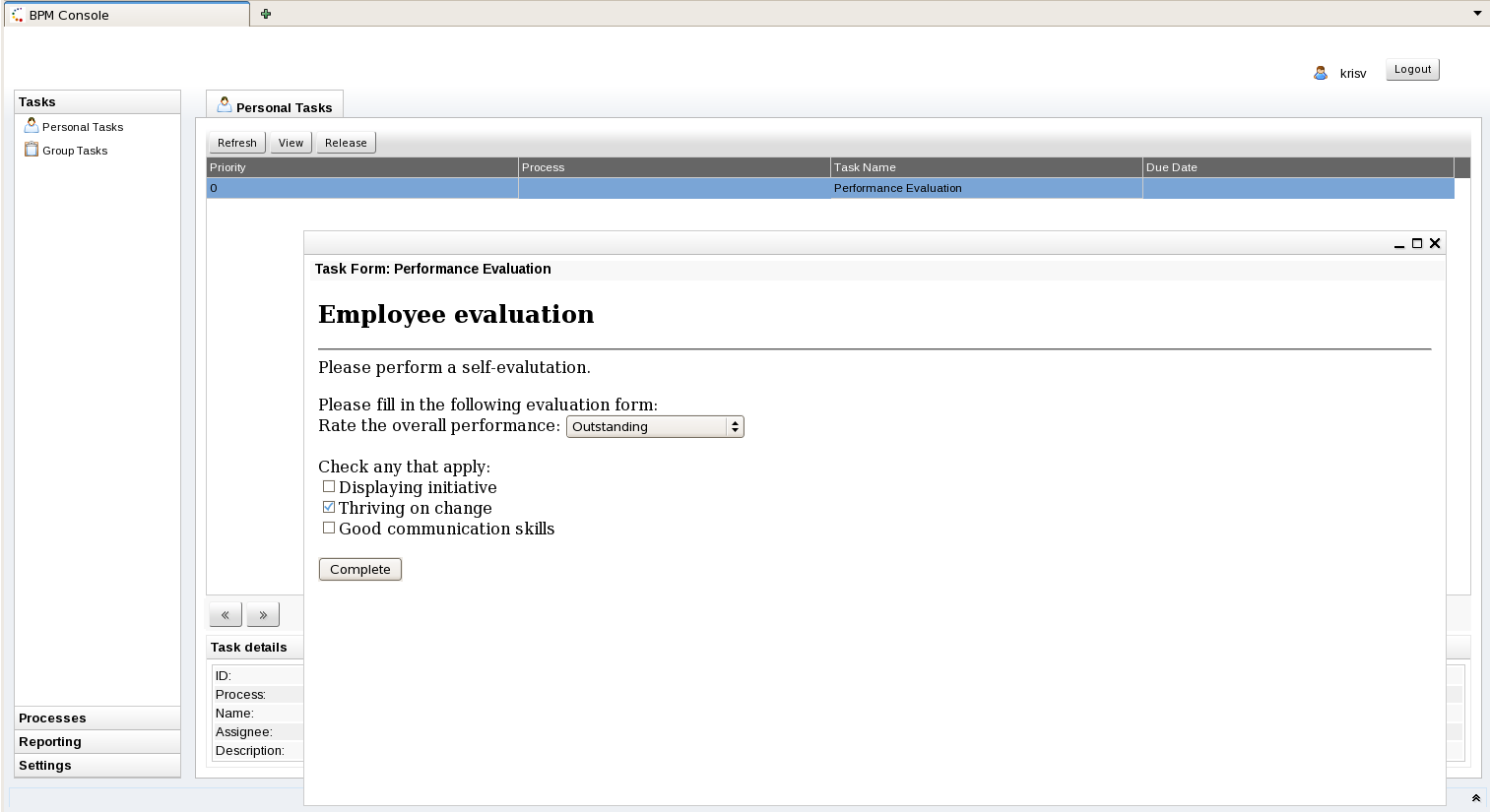
The reporting section allows you to view reports about the execution of processes. This includes an overall report showing an overview of all processes, as shown below.
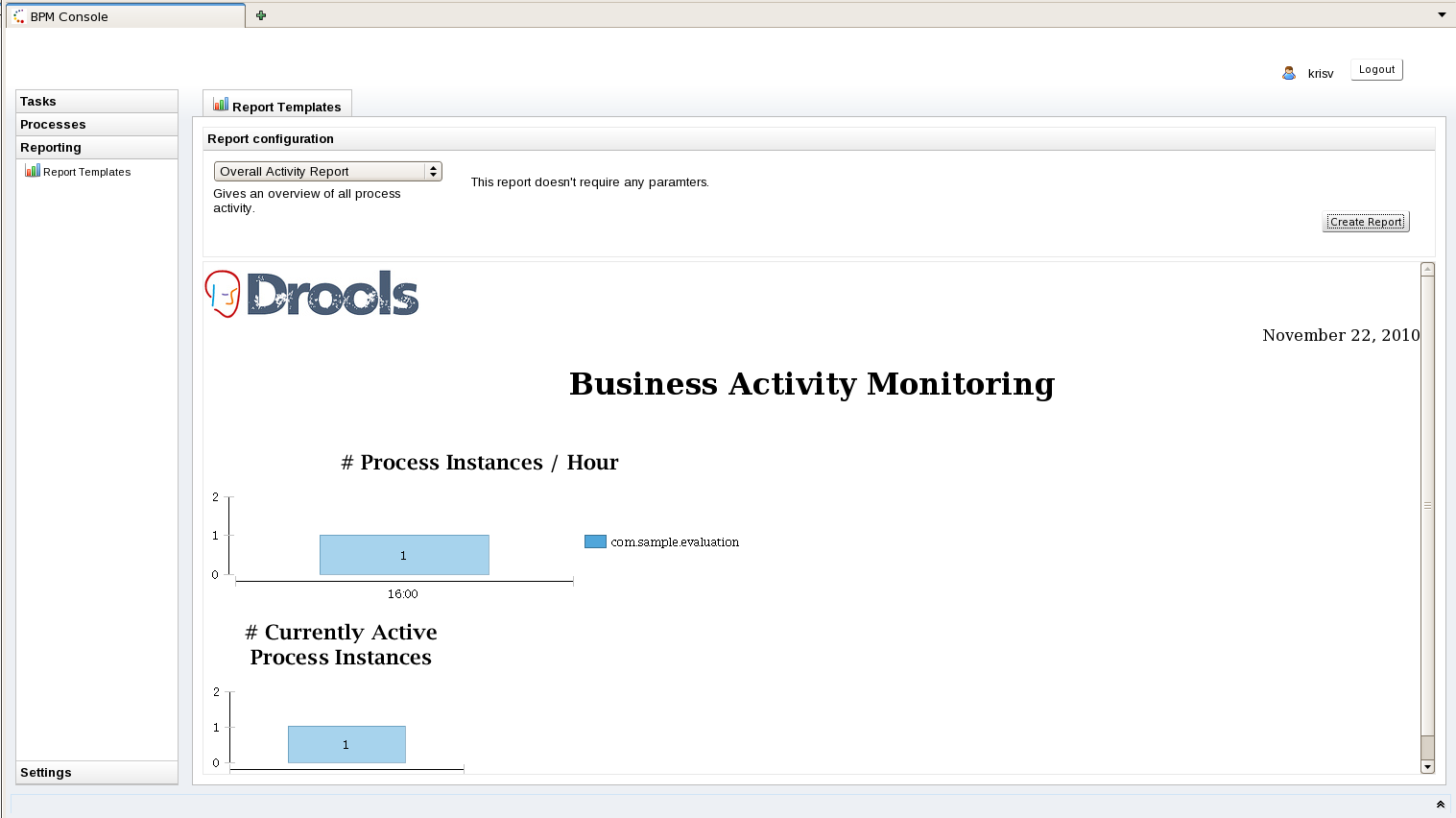
A report regarding one specific process instance can also be generated.
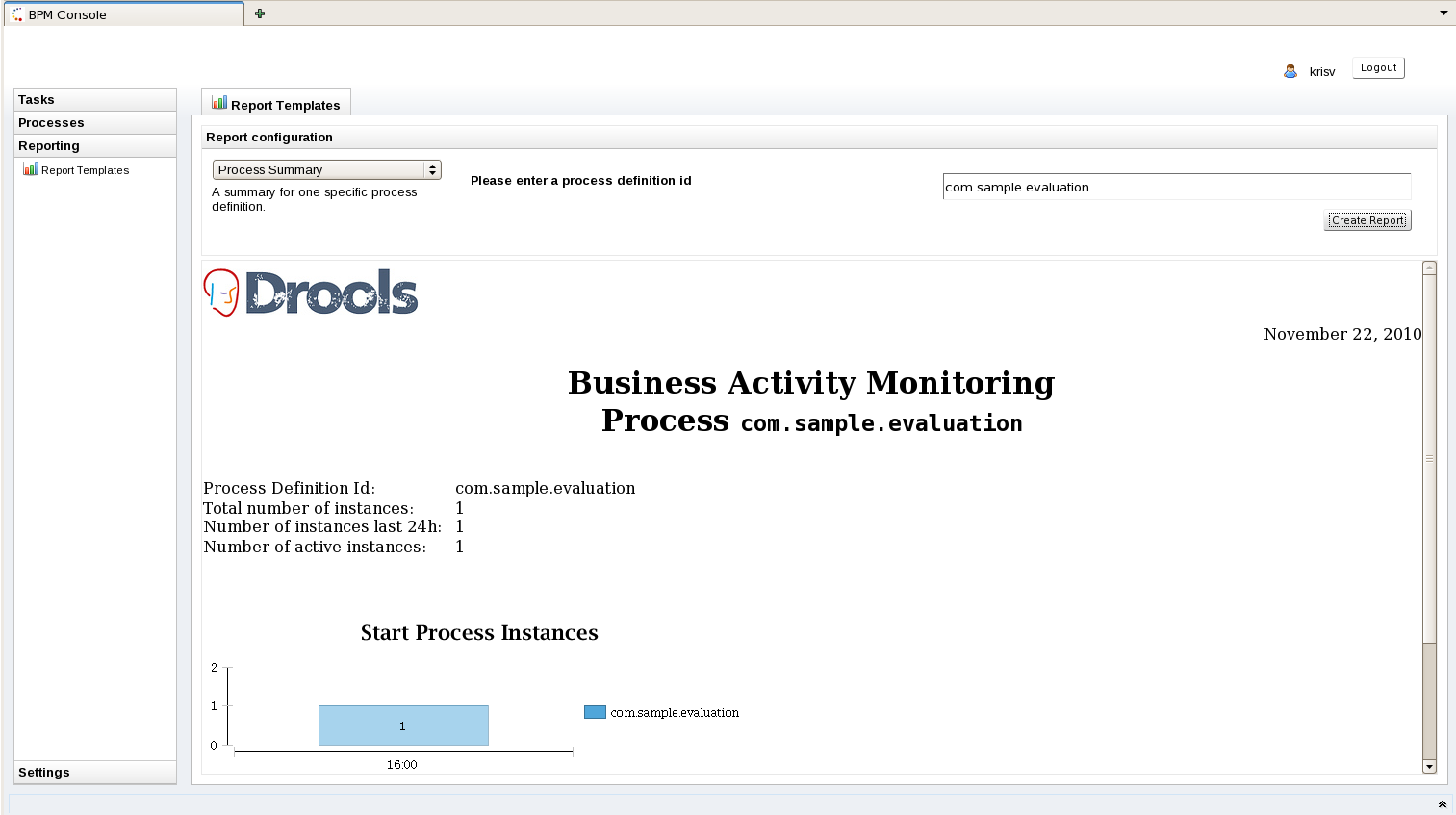
jBPM provides some sample reports that could be used to visualize some generic execution characteristics like the number of active process instances per process etc. But custom reports could be generated to show the information your company thinks is important, by replacing the report templates in the report directory.
Forms can be used to (1) start a new process or (2) complete a human task. We use freemarker templates to dynamically create forms. To create a form for a specific process definition, create a freemarker template with the name {processId}.ftl. The template itself should use HTML code to model the form. For example, the form to start the evaluation process shown above is defined in the com.sample.evaluation.ftl file:
<html>
<body>
<h2>Start Performance Evaluation</h2>
<hr>
<form action="complete" method="POST" enctype="multipart/form-data">
Please fill in your username: <input type="text" name="employee" /></BR>
<input type="submit" value="Complete">
</form>
</body>
</html>
Similarly, task forms for a specific type of human task (uniquely identified by its task name) can be linked to that human task by creating a freemarker template with the name {taskName}.ftl. The form has access to a "task" parameter that represents the current human task, so it allows you to dynamically adjust the task form based on the task input. The task parameter is a Task model object as defined in the drools-process-task module. This for example allows you to customize the task form based on the description or input data related to that task. For example, the evaluation form shown earlier uses the task parameter to access the description of the task and show that in the task form:
<html>
<body>
<h2>Employee evaluation</h2>
<hr>
${task.descriptions[0].text}<br/>
<br/>
Please fill in the following evaluation form:
<form action="complete" method="POST" enctype="multipart/form-data">
Rate the overall performance: <select name="performance">
<option value="outstanding">Outstanding</option>
<option value="exceeding">Exceeding expectations</option>
<option value="acceptable">Acceptable</option>
<option value="below">Below average</option>
</select><br/>
<br/>
Check any that apply:<br/>
<input type="checkbox" name="initiative" value="initiative">Displaying initiative<br/>
<input type="checkbox" name="change" value="change">Thriving on change<br/>
<input type="checkbox" name="communication" value="communication">Good communication skills<br/>
<br/>
<input type="submit" value="Complete">
</form>
</body>
</html>
Data that is provided by the user when filling in the task form will be added as parameters when completing the task. For example, when completing the task above, the Map of outcome parameters will include result variables called "performance", "initiative", "change" and "communication". The result parameters can be accessed in the related process by mapping these parameters to process variables.
Forms should be included in the jbpm-gwt-form.jar in the server war.
The console also offers a REST interface for the functionality it exposes. This for example allows easy integration with the process engine for features like starting process instances, retrieving task lists, etc.
The list URLS that the REST interface exposes can be inspected if you navigate to the following URL (after installing and starting the console):
http://localhost:8080/gwt-console-server/rs/server/resources
For example, this allows you to close a task using
/gwt-console-server/rs/task/{taskId}/close
or starting a new process instances using
/gwt-console-server/rs/process/definition/{id}/new_instance