This section outlines the mechanisms that can be used to deploy a BPEL process to RiftSaw BPEL engine running within a JBoss AS server.
The direct deployment approach is demonstrated using an Ant script in each of the quickstart examples. For example,
<!-- Import the base Ant build script... -->
<property file="../../../install/deployment.properties" />
<property name="version" value="1" />
<property name="server.dir" value="${org.jboss.as.home}/server/${org.jboss.as.config}"/>
<property name="conf.dir" value="${server.dir}/conf"/>
<property name="deploy.dir" value="${server.dir}/deploy"/>
<property name="server.lib.dir" value="${server.dir}/lib"/>
<property name="sample.jar.name" value="${ant.project.name}-${version}.jar" />
<target name="deploy">
<echo>Deploy ${ant.project.name}</echo>
<jar basedir="bpel" destfile="${deploy.dir}/${sample.jar.name}" />
</target>
<target name="undeploy">
<echo>Undeploy ${ant.project.name}</echo>
<delete file="${deploy.dir}/${sample.jar.name}" />
</target>
This excerpt from the Ant build file for the hello_world quickstart example shows that deploying a RiftSaw BPEL process using Ant is very straightforward. The main points of interest are:
-
It is necessary to identify the location of the JBoss AS server in which
the BPEL process will be deployed. This is achieved in this example by
referring to the
deployment.propertiesfile that has been configured in the RiftSaw distribution (install folder). -
If a versioned approach is being used, so that multiple versions of the
same BPEL process may be deployed at one time, then the name of the
archive (jar) containing the BPEL process (and associated artifacts)
has a version number suffix. This would need to be manually incremented
for each distinct version of the BPEL process being deployed.
Warning
Currently the version must be specified as a single integer value. Non-numeric values, such as versions expressed in a major.minor.incremental (maven style), will result in an exception when deployed to the server.
-
The next step is to define the deploy target, which
will create the BPEL process archive, using the contents of the bpel
sub-folder in this case, and store it within the JBoss AS
server's
deployfolder. -
The final step is to define the undeploy target,
which simply removes the BPEL process archive from the JBoss AS
server's
deployfolder.
This section will explain how to deploy an Eclipse BPEL project to the RiftSaw BPEL engine running in a JBossAS server.
The first step is to create or import the Eclipse BPEL project. In this case we are going to
import an existing project from the ${RiftSaw}/samples/quickstart/hello_world
folder. This can be achieved by selecting the Import ... menu item associated
with the lefthand navigator panel in Eclipse, and then select the
General->Existing Projects into Workspace entry and press the
Next button.
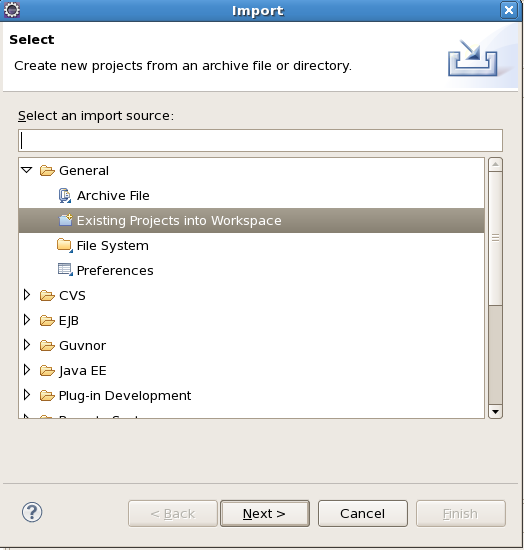
Then press the Browse button and navigate to the
hello_world quickstart folder. Once located, press the Finish
button.

Once the project has been imported, you can inspect the contents, such as the BPEL process and WSDL description.
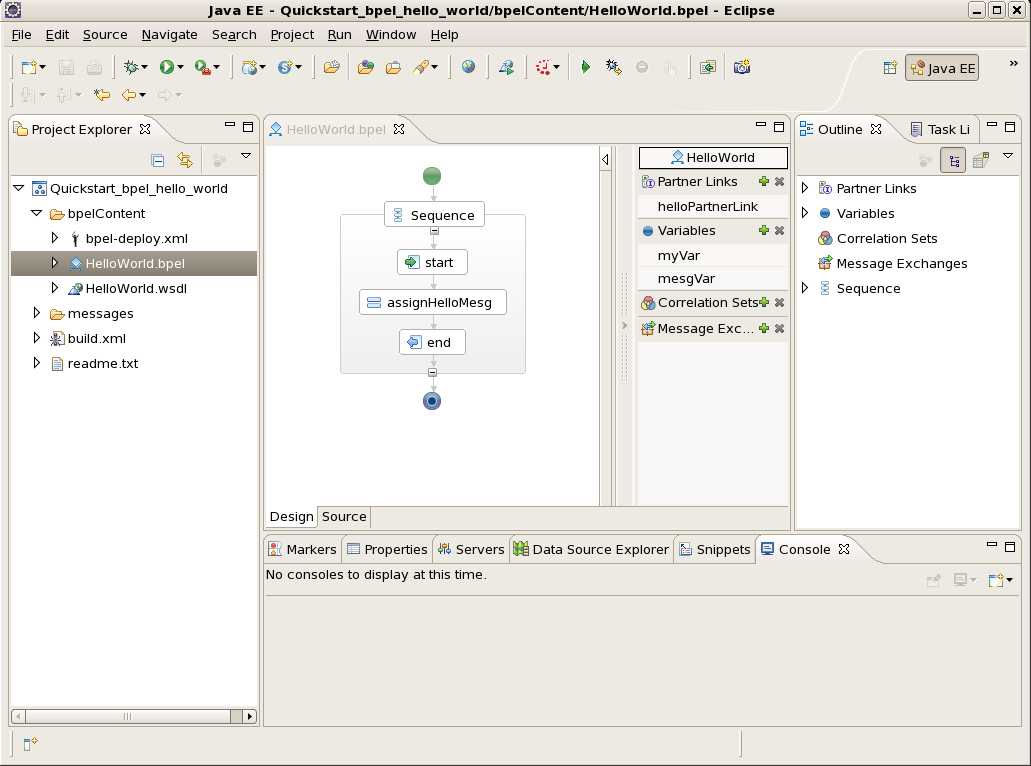
The next step is to create a server configuration for the JBoss AS environment in which the RiftSaw BPEL engine has previously been installed. From the Eclipse Java EE perspective, the Server tab should be visible in the lower region of the Eclipse window. If this view is not present, then go to the Window->Show Views->Servers menu item to open the view explicitly.
In the Servers view, right click and select the New->Server menu item.
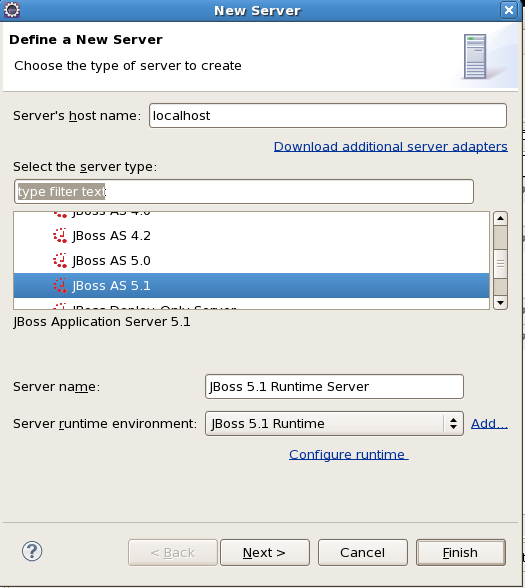
Select the appropriate JBoss AS version, and then press Finish.
Before being able to deploy an example, we should start the new server. This can be achieved by right clicking on the server in the Servers tab, and selecting the Start menu item. The output from the server will be displayed in the Console tab.
Once the server has been started, right click on the server entry again, and select the Add and Remove ... menu item.
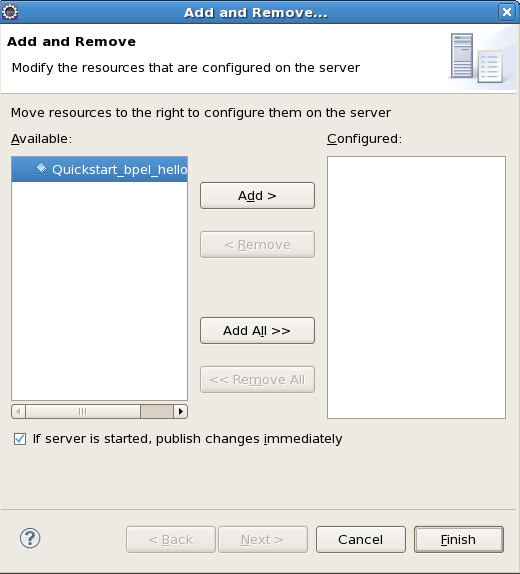
Select the Quickstart_bpel_hello_world project, press the Add button and the press the Finish button. This will cause the project to be deployed to the server.
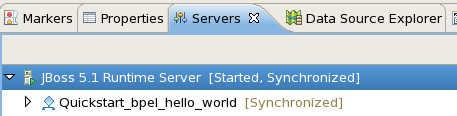
Once the project has been deployed, it will show up as an entry below the server in the Servers tab.
The final step is to test the deployed BPEL process. In this example, we can do this
using the ant script provided with the quickstart sample. Right
click on the build.xml file in the root folder of the project,
and select the Run As->Ant Build ... menu item. NOTE: It is important
to select the menu item with the "...", as this provides a dialog
window to enable you to select which ant target you wish to perform.
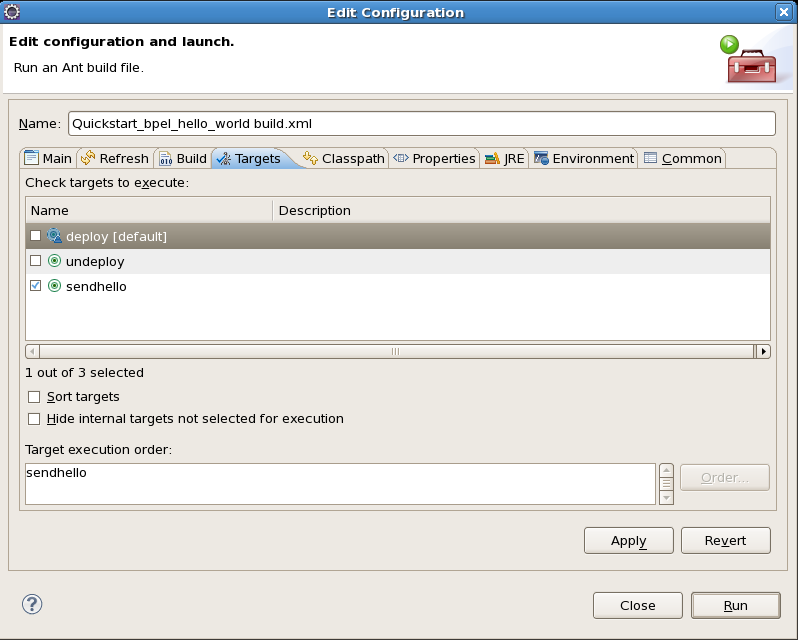
Deselect the deploy target, and select the sendhello target, before pressing the Run button. This was send a test 'hello' message to the server, and then display the response in the Console tab.
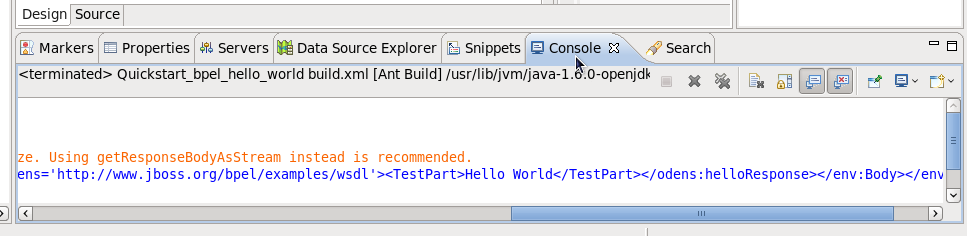
If you now want to update the BPEL process, select the assignHelloMesg node in the diagram, and select the Properties view. On the left of the view is a vertical list of tabs. Select the Details tab. Then select the "Expression to Variable" from the list, and update the concat function's second parameter - for example to add 'UPDATED' to the text.
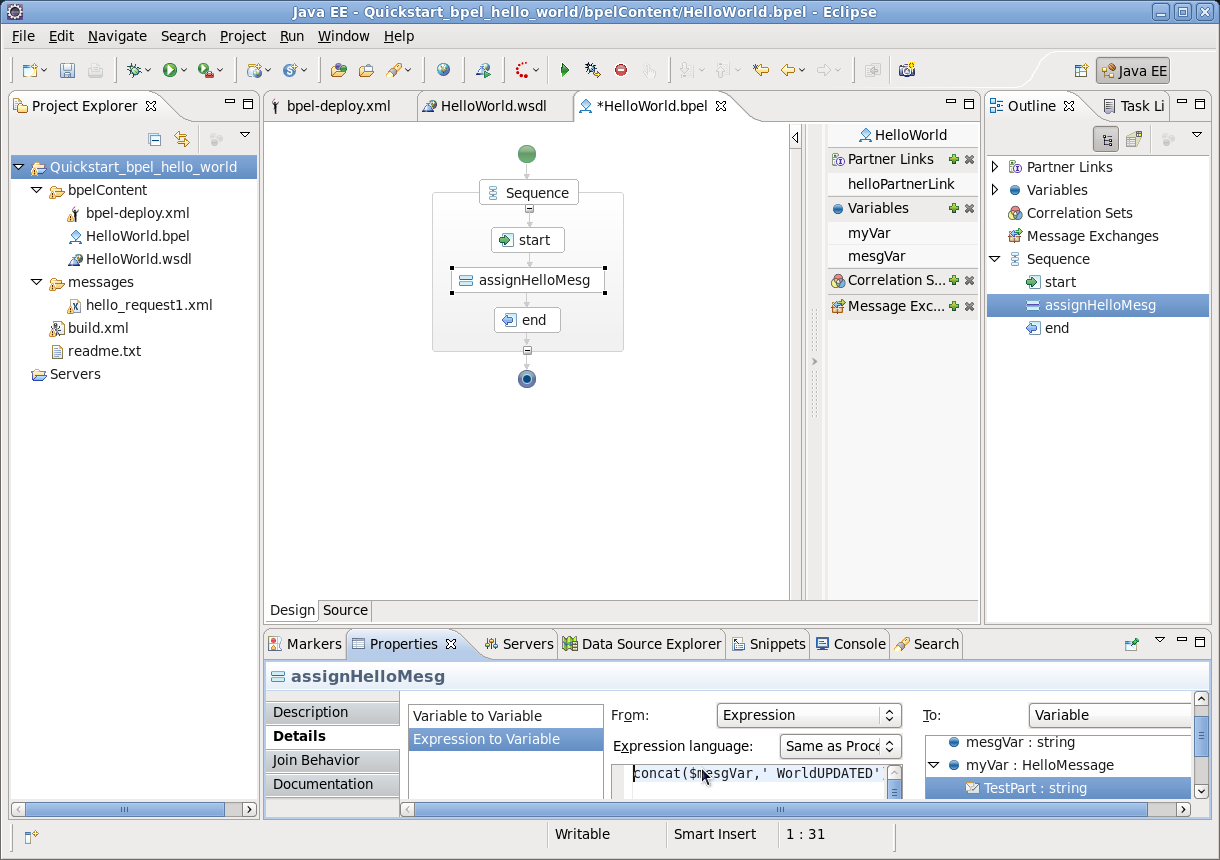
Once the update has been saved, go to the Server View and select the Full Publish option from the menu associated with the Quickstart_bpel_hello_world project. This will cause the project to be re-deployed to the RiftSaw server.
The final step is to then re-run the 'sendhello' target within the build.xml
file, to send a new request, and view the response. The response should now be modified
according to the changes you made in the BPEL process.
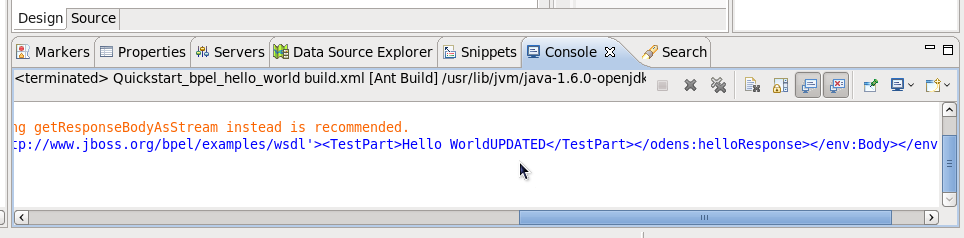
If you expand the deployed project node, in the Server View, you will see that both of the deployed versions are shown. The older version is retained as there may still be BPEL process instances using that version of the process. If you right-click on each of the child nodes, you will see that it is also possible to undeploy the specific versions. However, if you explicitly undeploy a version, then any remaining active process instances for that version will be terminated.
You can then use the menu associated with the project, contained in the Server View, to undeploy the project (using the Add and Remove ... menu item) and finally use the menu associated with the server itself to Stop the server.
Apache ODE provides the means to customise certain properties, associated with a
BPEL endpoint, by specifying the properties in a file with an extension of
.endpoint.
For information on the properties that can be specified in this file, please see the Apache ODE documentation, located at: http://ode.apache.org/endpoint-configuration.html.
This section explains how to deploy these .endpoint
files as part of a RiftSaw deployment.
Apache ODE supports two locations for finding these .endpoint
files. A 'global' configuration folder, which by default is
ode/WEB-INF/conf, and a process deployment specific
location, which is ode/WEB-INF/processes/$your_process.
Properties associated with the 'global' configuration override any property
values provided in the process specific location.
RiftSaw currently does not support a 'global' configuration location, so it will only obtain the configuration files from the deployed BPEL bundle. More specifically, from the root location within the BPEL deployment unit, along side the BPEL deployment descriptor.
So, for example, if you place a file called test.endpoint
in the ${RiftSaw}/samples/quickstart/hello_world/bpelContent
folder, with the following content:
# 3 minutes mex.timeout=180000
then once deployed, the helloworld example could wait up to a maximum of 3 minutes to respond.
To test this out, edit the hello_world.bpel and insert
a wait activity before the response - similar to the
following:
<wait>
<for>'PT150S'</for>
</wait>
This will wait 2 minutes 30 seconds before responding, which is 30 seconds
more than the default timeout, but still within the new timeout period
specified within the test.endpoint file. If you then
wish to try forcing the timeout to occur, simply increase the wait
duration to 3 minutes 30 seconds, and resubmit the test message using the
ant sendhello command.