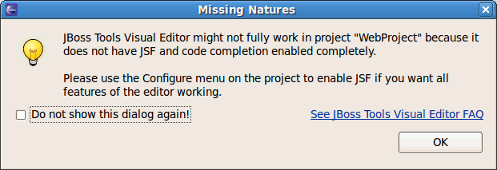- 8.1. What should I do if the Visual Page Editor does not start under Linux
- 8.2. Visual Editor starts OK, but the Missing Natures dialog appears
- 8.3. I have an existing Seam 1.2.1 project. Can I migrate or import the project into a JBoss Developer Studio Seam project?
- 8.4. I have an existing Struts or JSF project. Can I open the project in JBoss Developer Studio?
- 8.5. Can I import a WAR file?
- 8.6. Is it possible to increase the performance of Eclipse after installing your product?
- 8.7. How can I add my own tag library to the JBoss Tools Palette?
- 8.8. How to get Code Assist for Seam specific resources in an externally generated project?
- 8.9. How to import an example Seam project from jboss-eap directory?
- 8.10. Is a cross-platform project import possible for JBoss Developer Studio?
Refer to the following FAQ to get the answers on the most "popular" questions concerning JBoss Developer Studio.
Linux users may need to do the following to get the Visual Page Editor to work correctly on their machines.
On Red Hat based Linux distributions install the libXp.i386 package
Type
ln -s libstdc++.so.5.0.7 libstdc++.so.5
and/or use
yum install libXp
Open the JBoss Developer Studio perspective. If you see the Help view open, close it and restart JBoss Developer Studio
If it doesn't help and you use Fedora with Eclipse Version: 3.4.1, the issue can be produced because the
libswt-xulrunner-gtk-3449.sofile doesn't present ineclipse-swt-3.4.1-5.fc10.x86_64.rpm/eclipse/plugins/org.eclipse.swt.gtk.linux.x86_64_3.4.1.v3449c.jar. To add this file to eclipse you should:Decompress
eclipse/plugins/org.eclipse.swt.gtk.linux.x86_3.4.1.v3449c.jarformeclipse-SDK-3.4.1-linux-gtk-x86_64.tar.gzCopy
libswt-xulrunner-gtk-3449.sofile to your Fedora Eclipse location.Open the file
jbdevstudio.ini, which can be found in your Fedora Eclipse location and add the following line:-Dswt.library.path=/usr/lib/eclipse
,where
/usr/lib/eclipseis the path to your eclipse folder.
If none of these work, do the following:
Clear the JBoss Developer Studio log file,
<workspace>\.metadata\.logStart JBoss Developer Studio with the -debug option:
jbdevstudio -debug
Post the JBoss Developer Studio log file(
<workspace>\.metadata\.log) on the forums.
Some functionality of Visual Editor may not work if a project doesn't have org.jboss.tools.jsf.jsfnature or org.jboss.tools.jst.web.kb.kbnature in .project configuration. To fix this problem and turn off the message box execute next steps:
Right mouse button click on a project in Package Explorer.
Select → from the context menu.
Configure your project using Add JSF Capabilities wizard and press Finish.
If you are sure that your project does not need JSF capabilities, just disable this message box by checking Do not show this dialog again! checkbox.
Use the following steps to manually transfer an existing Seam 1.2.1 project into a new JBoss Developer Studio Seam project:
Create a Seam Web project to get the JBoss tools structure
Then from your Seam 1.2.1 seam-gen project start doing the following:
Copy
srctosrcCopy
viewtoWeb contentCopy resources individual files to where they are in the seam web project etc.
Yes. From main menu select → → → → and follow wizards steps.
JBoss Developer Studio configures eclipse via the jbdevstudio.ini file to allocate extra memory, but if you for some reason need more memory then by default, you can manually make adjustments in this file. For example:
-vmargs -Xms128m -Xmx512m -XX:MaxPermSize=128m
See the section on Adding Tag Libraries in the Visual Web Tools Guide.
To get Code Assist for Seam specific resources in an externally generated project, you should enable Seam features in Project Preferences. Right click an imported project and navigate → . Check Seam support box to enable all available Seam Settings.
To import an example Seam project from jboss-eap into your working directory, you should perform the following steps:
Select → →
Point to the
build.xmlfile of any chosen project by clicking the buttonClick the button to open the project
As these seam examples are non WTP projects, next you should enable Seam support for them. To do that, right click the project and select → .