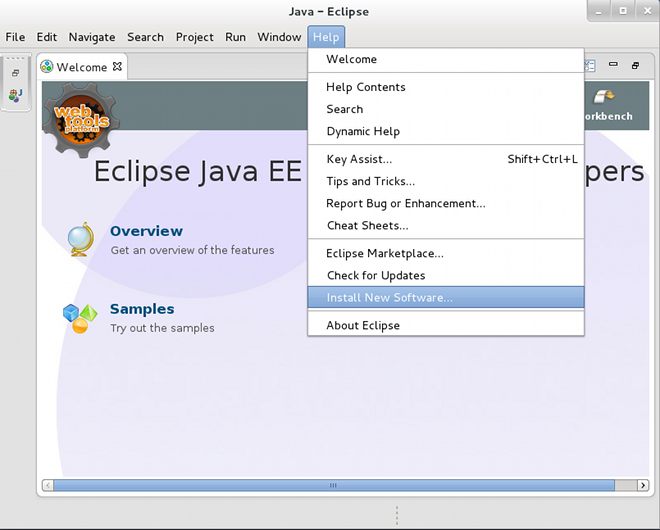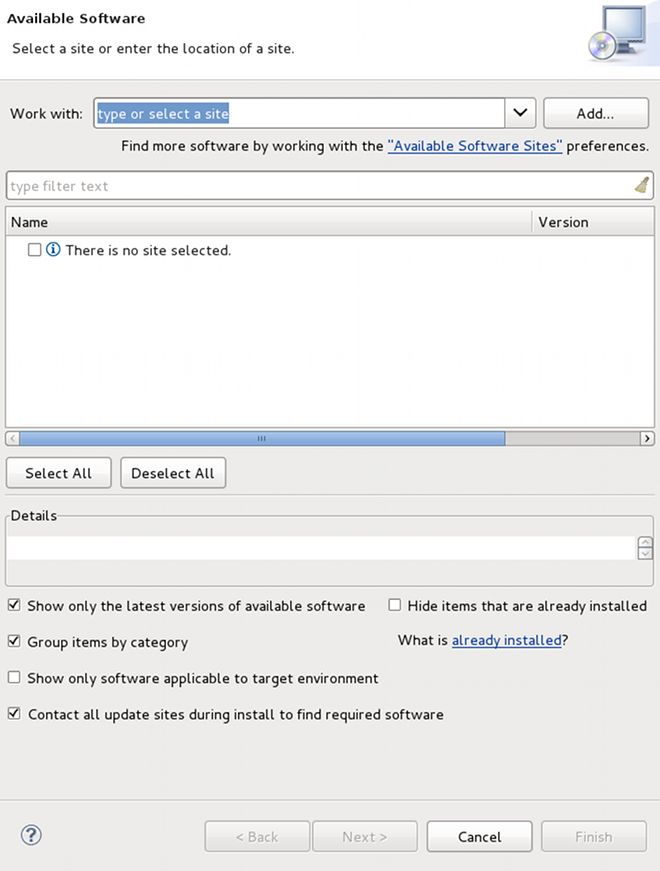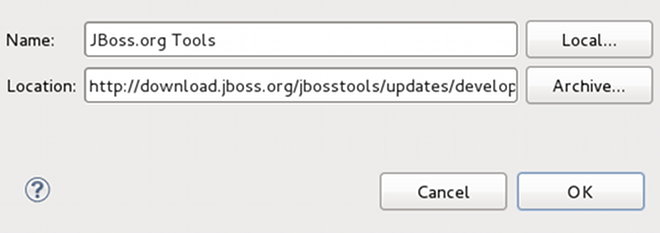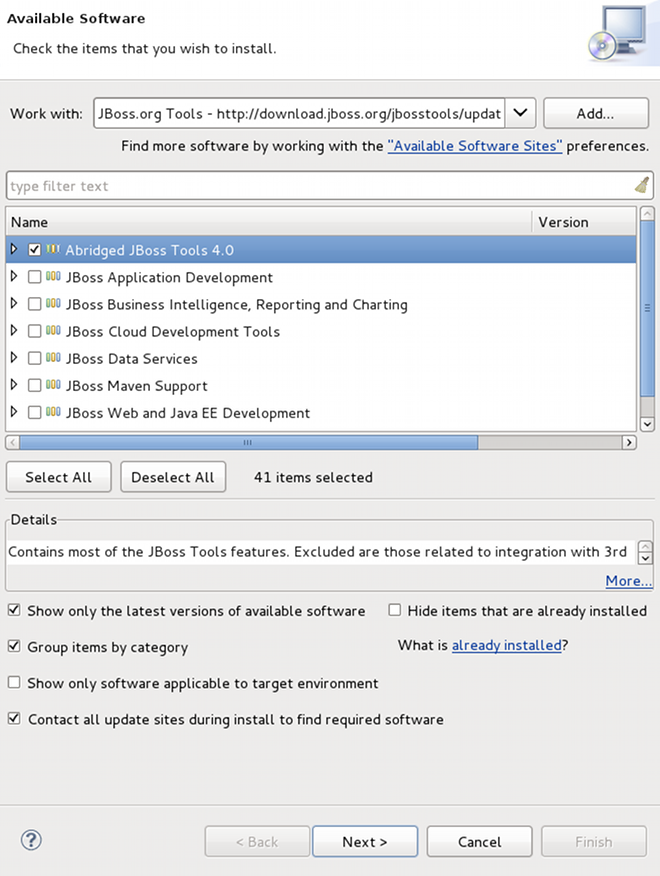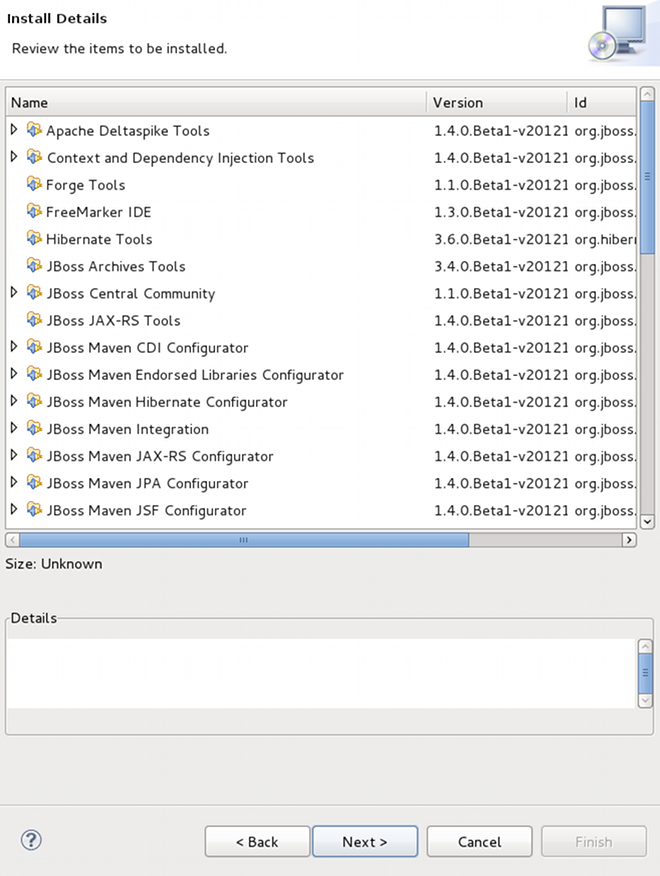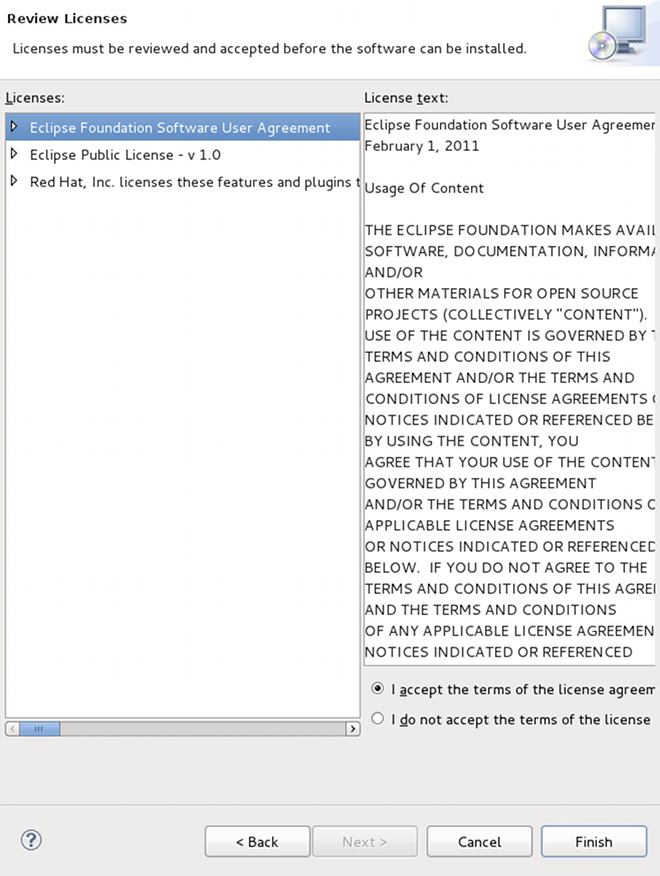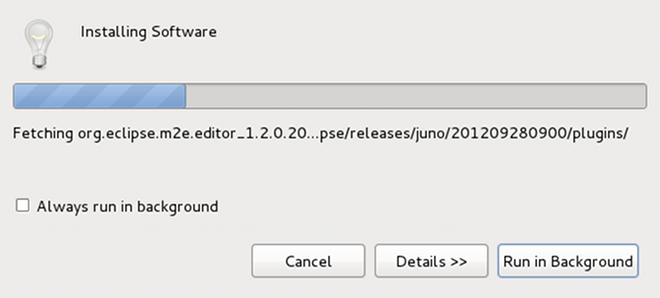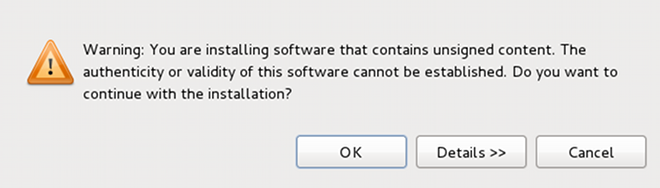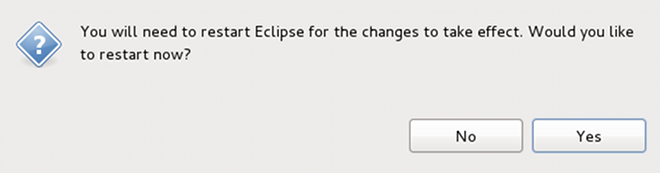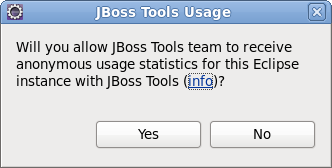The JBoss Tools plugins can be installed in Eclipse from the JBoss.org update site. JBoss Tools 4.0 requires Eclipse 4.2, which can be downloaded from the Eclipse web site.
To install the JBoss Tools plugins start Eclipse and select →
Click the button.
This will display the Add Repository dialog. Enter JBoss.org Tools in the Name field, and http://download.jboss.org/jbosstools/updates/stable/juno/ in the Location field. Click the button to save the changes and close the dialog.
The JBoss.org Tools site will be selected in the Work with drop down list, and after a moment the list of plugins that are included in the JBoss Tools package will be listed. From this list you can individually select the desired plugin, or select the Abridged JBoss Tools 4.0 option to install all the plugins.
Click the button to calculate the system requirements and dependencies (this may take a little while). You will then be given an opportunity to review the plugins that will be installed.
Click the button to install the selected plugins. You will be prompted to accept the various license agreements that cover the plugins that are to be installed. Review the licenses, select the I accept the terms of the license agreements option, and click the button to install the plugins.
Wait while the plugins are downloaded and installed.
You may be prompted with a warning informing you that you are attempting to install unsigned content. Click the button to continue.
You will then have to restart Eclipse to apply the new plugins. When prompted click the button to restart Eclipse.
The plugin is now installed and ready to use.
JBoss Tools now includes a usage plug-in that anonymously reports information back to JBoss. The plug-in is not enabled by default. To enable, click the button.
Once enabled, the plug-in will remain active until turned off. To turn the active plug-in off, navigate to → → → .
The gathered data allows JBoss to see how the tools are being used and where they are being used geographically. Currently we are looking into the operating systems being used, screen resolution and how often the tooling environment is started. In the future geographic information will assist in focusing translation resources to areas where the developer environment is most used.
The plug-in uses Google Analytics to track and report data by acting as if you were visiting the site http://jboss.org/tools/usage/. To view the type of information being collected, refer to Section 1.2.1, “Collected usage information guide”.
To view the source code of the usage plug-in visit http://anonsvn.jboss.org/repos/jbosstools/trunk/usage/.
Below you will find an outline of the information that is reported and the Goolge Analytics fields that are used to gather this information.
- Version
The Content field has been modified to report the installed JBoss Developer Studio version. Sample returned values include: jbdevstudio-linux-gtk-x86_64-4.0.0.v201009301221R-H20-Beta1.jar and jbdevstudio-linux-gtk-3.0.2.v201009161622R-H138-GA.jar.
- Installed components
The Keyword field has been modified to report the installed JBoss Developer Studio components. Sample returned values include: JBoss AS, Drools, Teiid and ModeShape.
- Visitor type
The Visitor type field reports if the current user is new or returning.
- Language
The Language field reports the localized language the product is being used in. Sample returned values include: en-US, de-DE and fr-FR.
- Location fields
The location fields report the geographical location where the product is being used based on the continent, country and city. Sample returned values include: Europe (continent), Germany (country) and Munich (city).
- Eclipse interface and version
The Browser field has been modified to report the Eclipse interface and version being used. Sample returned values include: JBoss Developer Studio: 5.0.0 and JBoss Developer Studio: 5.0.1.
- Operating System
The Operating System field reports the operating system and its version that the product is running on (with Linux distribution version reporting conducted through the User Defined Value field). Sample returned values include: Linux, Macintosh 10.6, Macintosh 10.7 and Windows 7.
- Linux distribution version
The User Defined Value field reports the distribution and version of Linux, if one is being used as the operating system. Sample returned values include: Red Hat Enterprise Linux 6 and Fedora 16
- Screen colors
The Screen colors field reports the color depth being used. Sample returned values include: 32-bit and 24-bit.
- Screen resolution
The Screen resolution field reports the resolution being used. Sample returned values include: 2048x1536 and 1920x1080.
- Java version
The Flash version field has been modified to report the Java version used. Sample returned values include: 1.6.0_20.
- Connection speed
The Connection speed field reports the type of internet connection being used. Sample returned values include: T1, Cable and DSL.
- JBoss Central Enabled
The JBoss Central Enabled field reports whether JBoss Central is set to be seen upon startup or not. Returned value is either true or false.