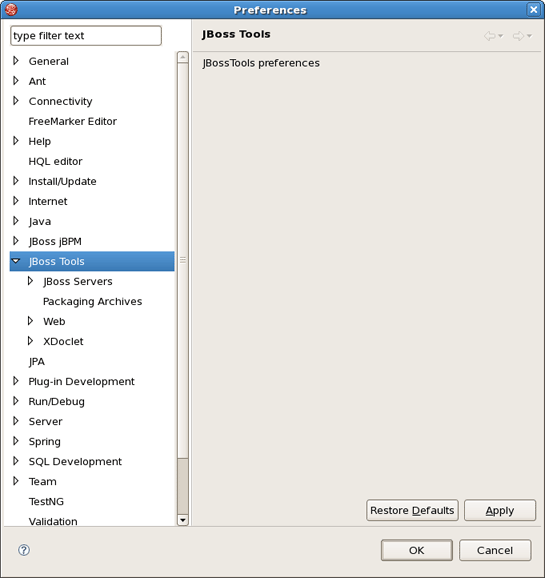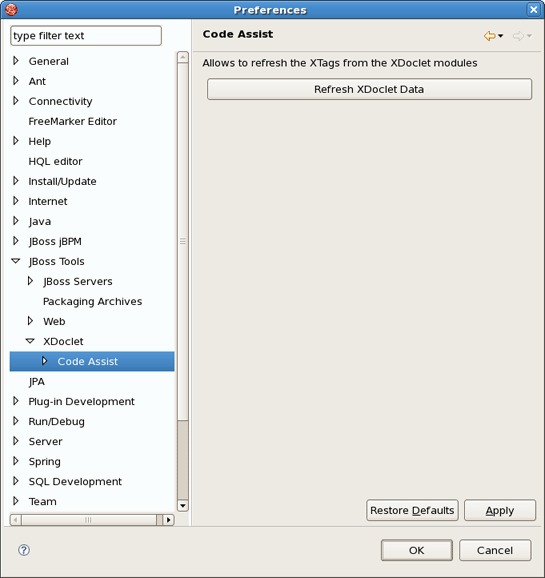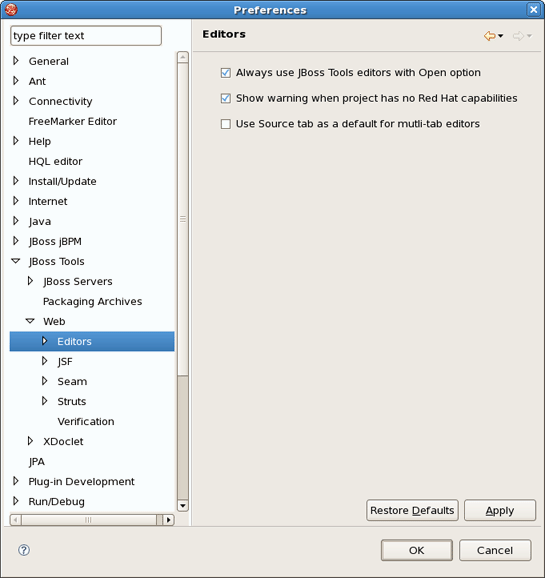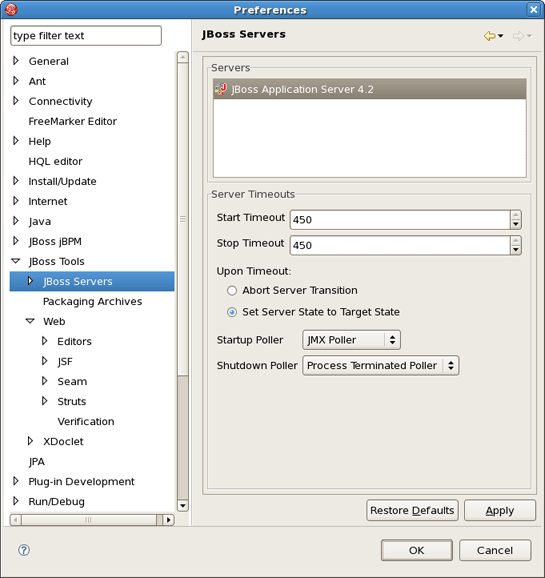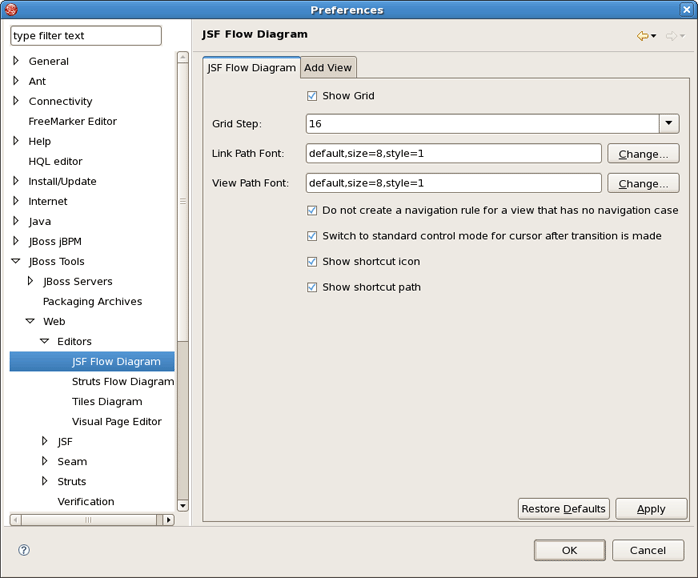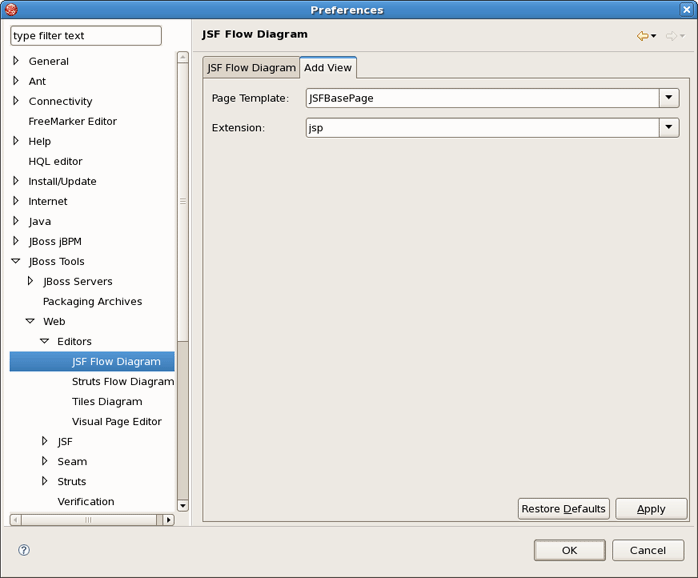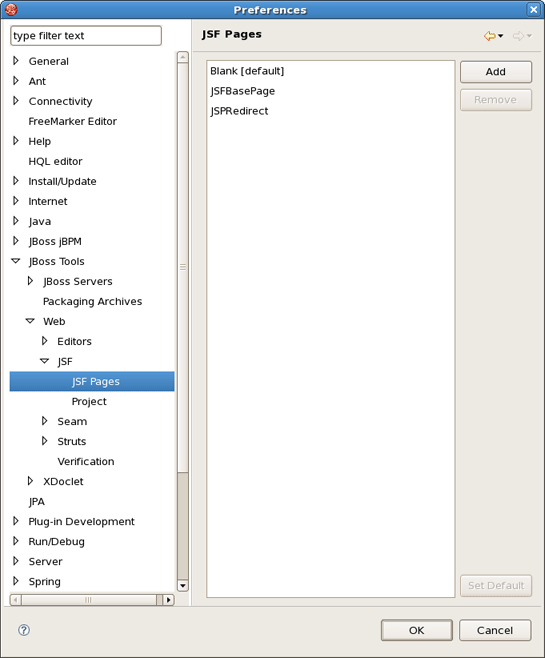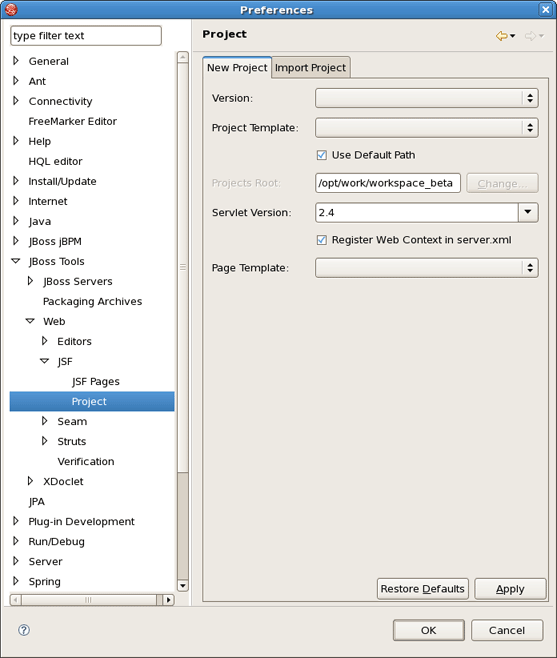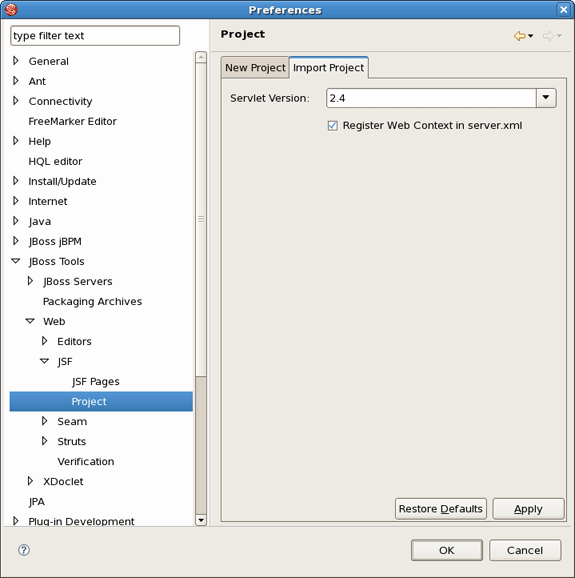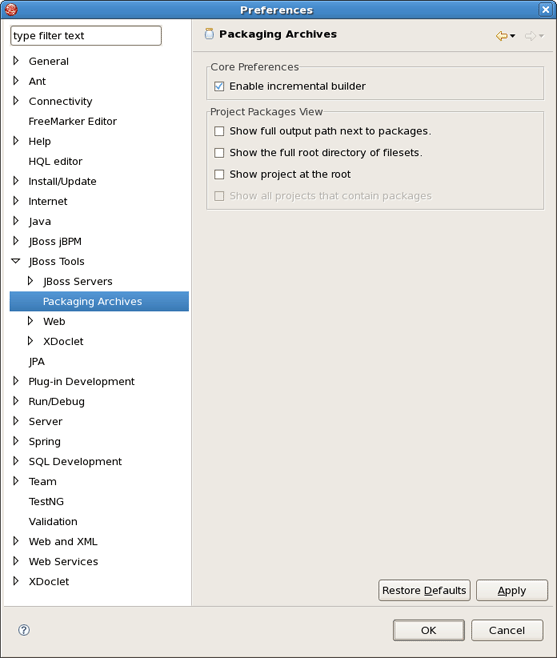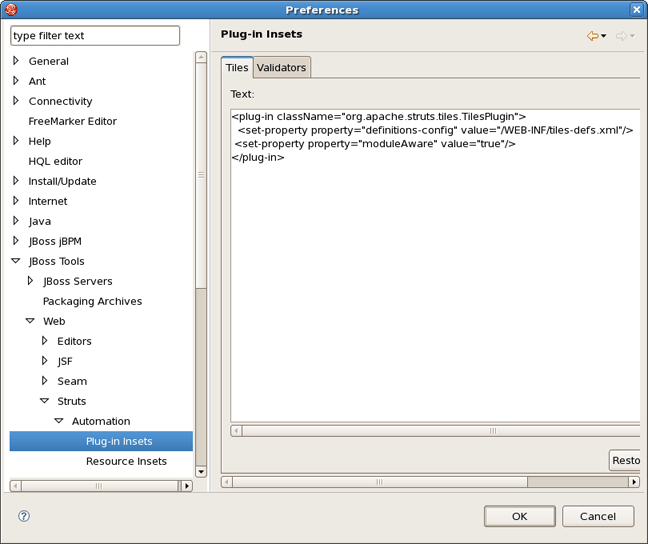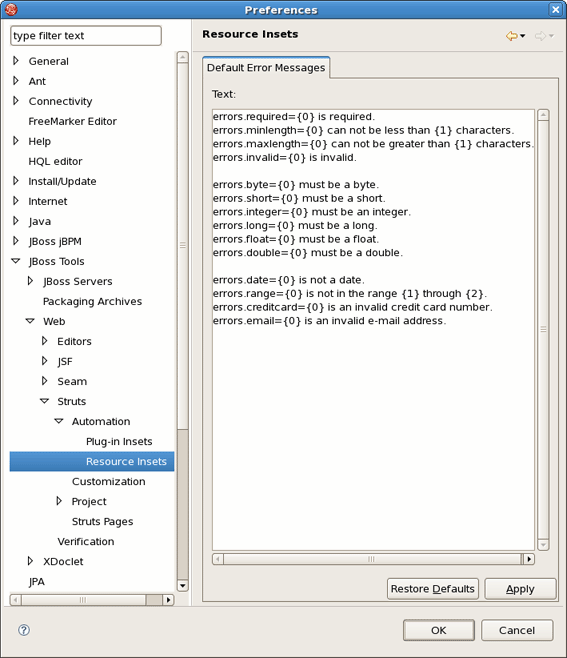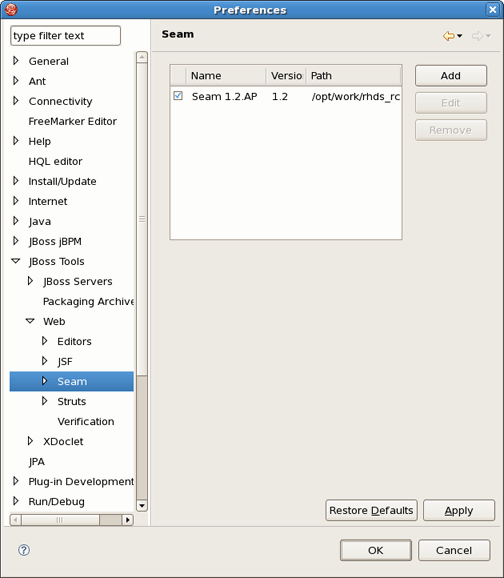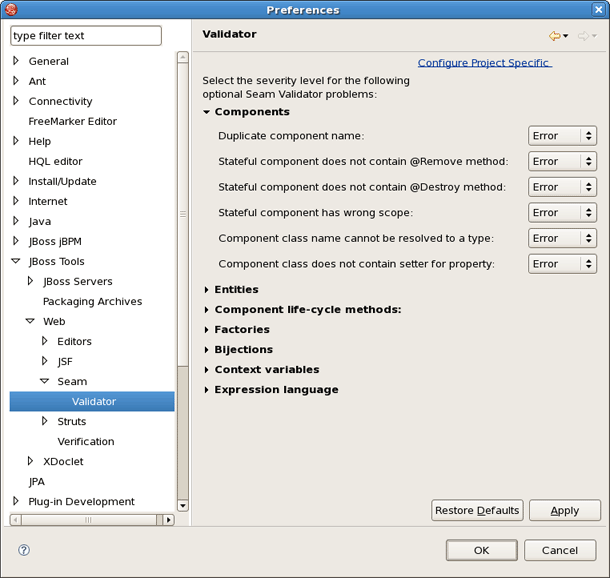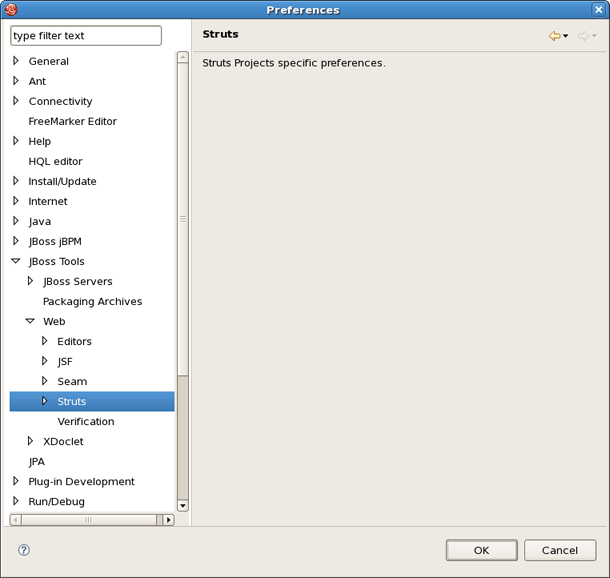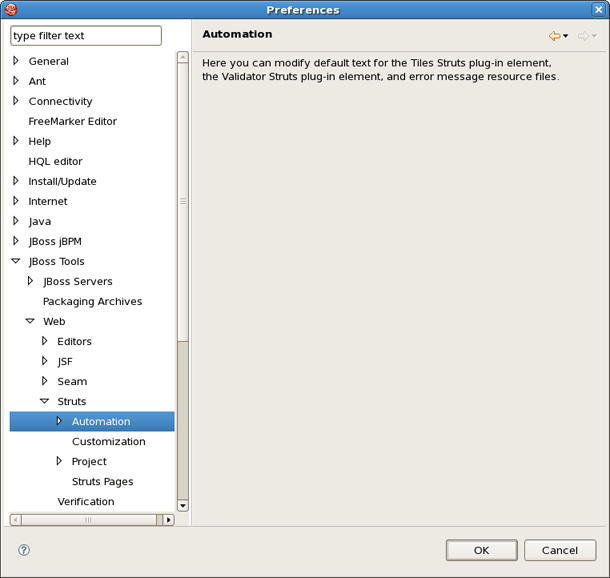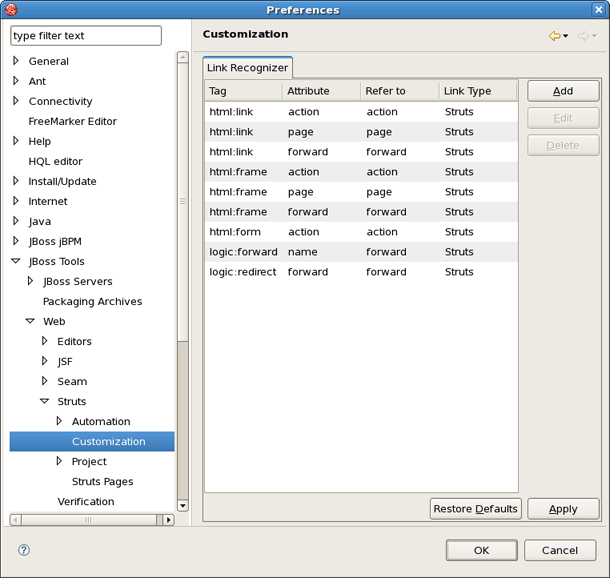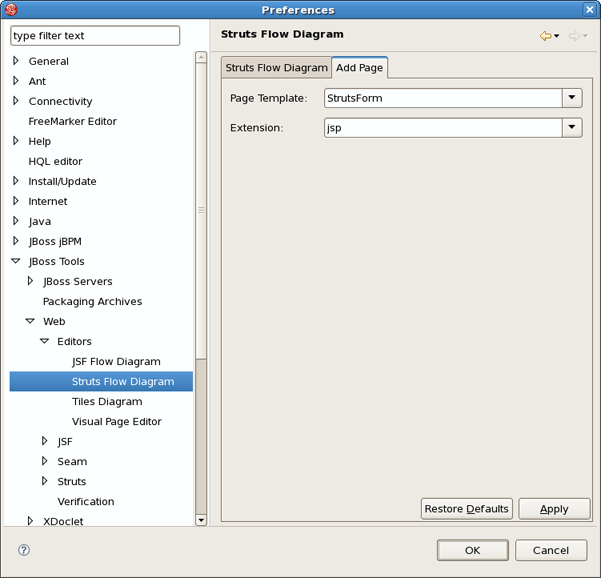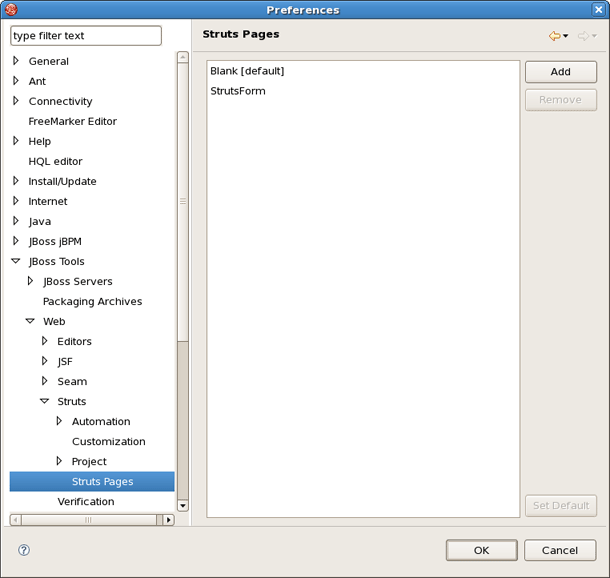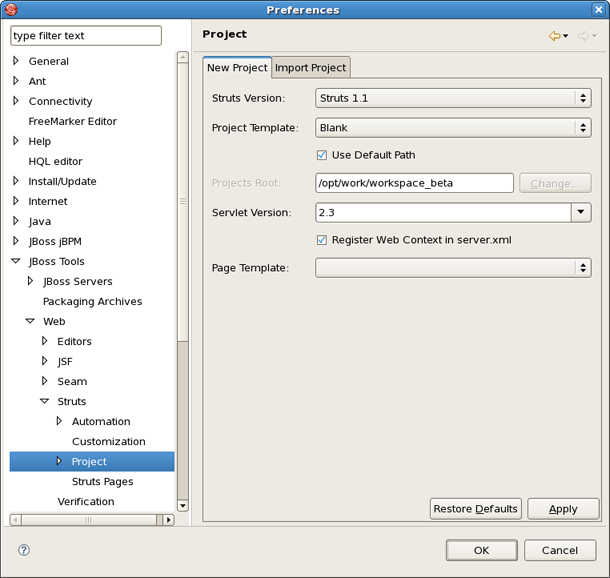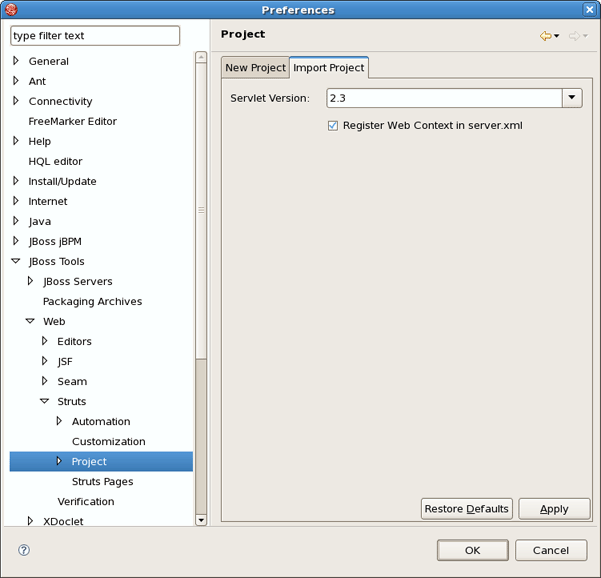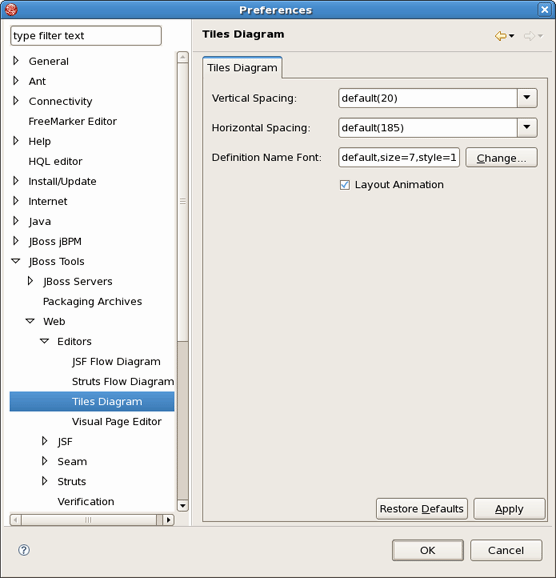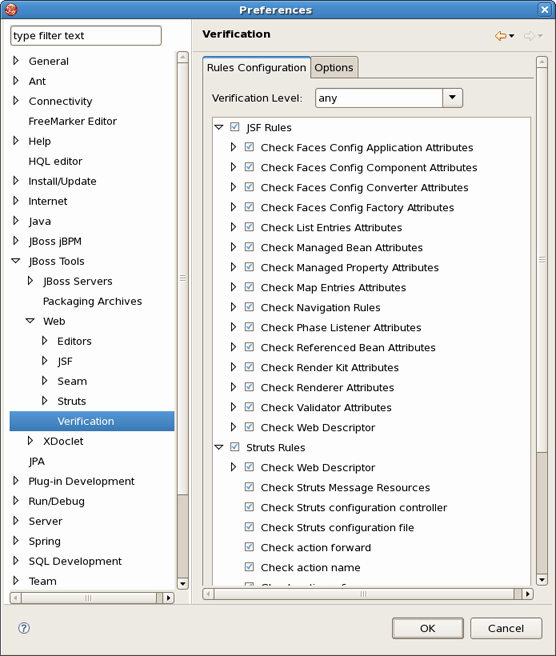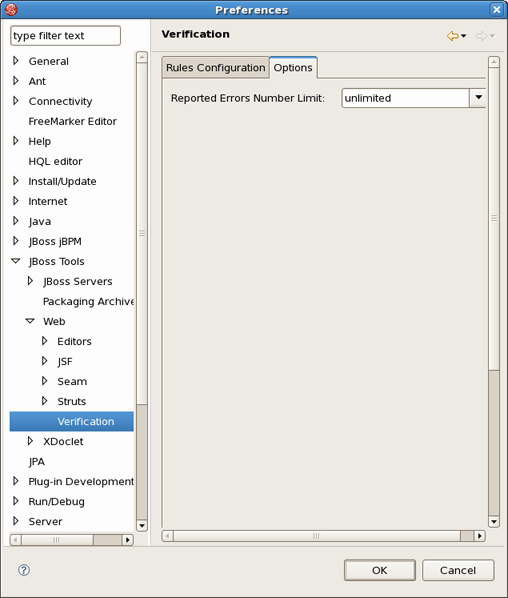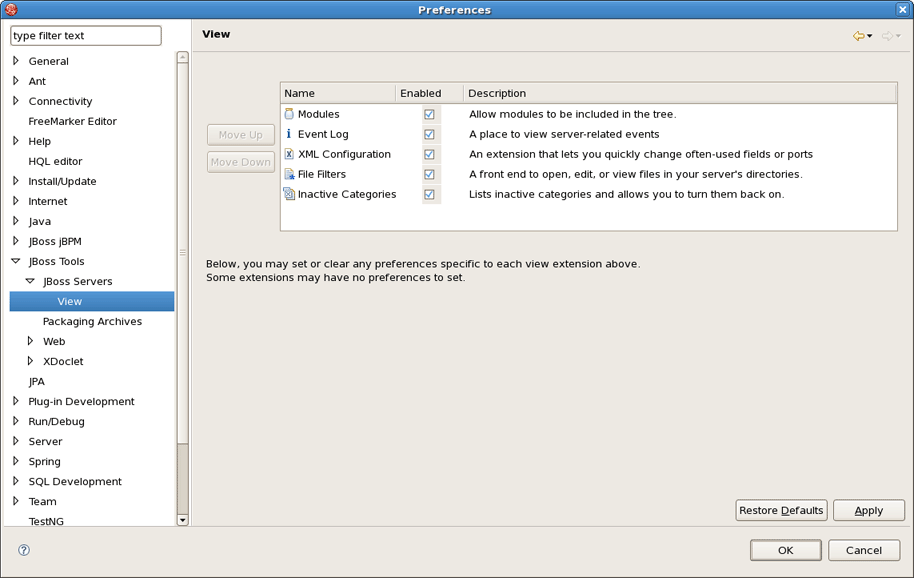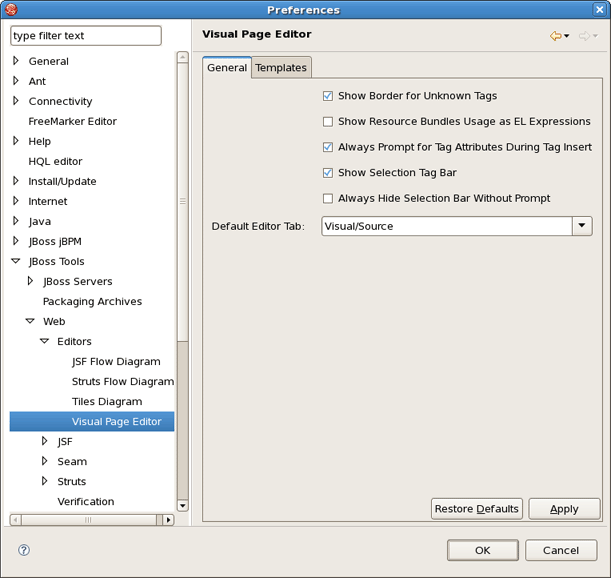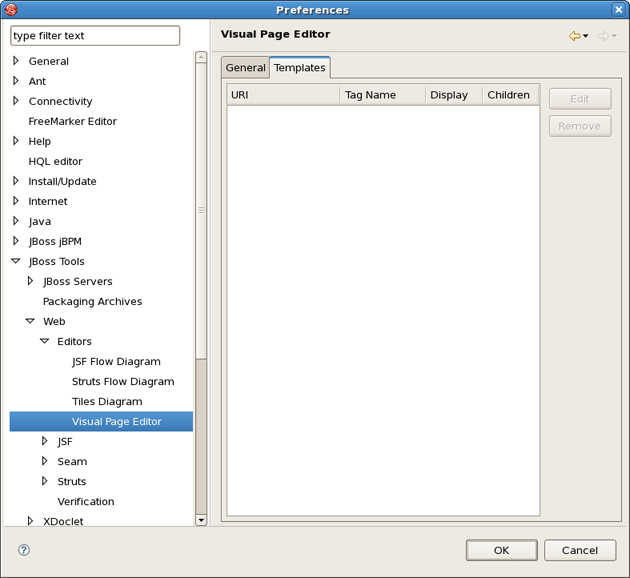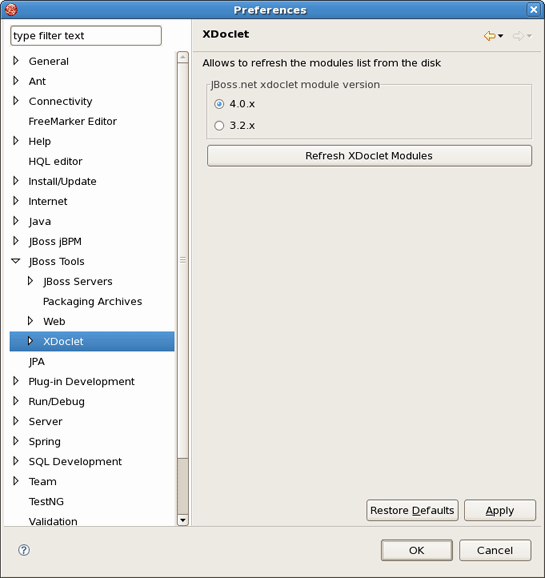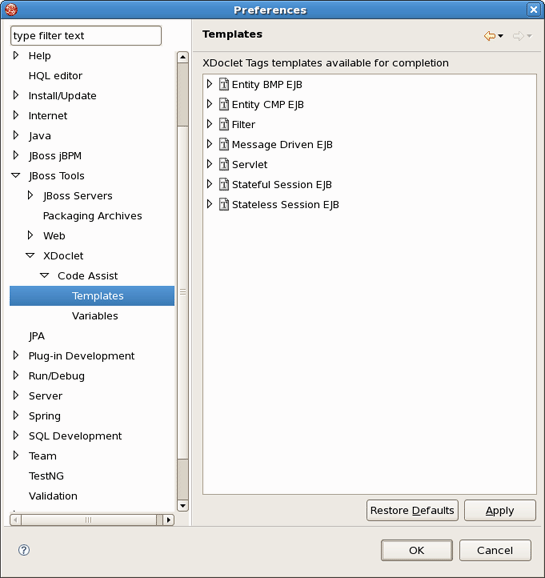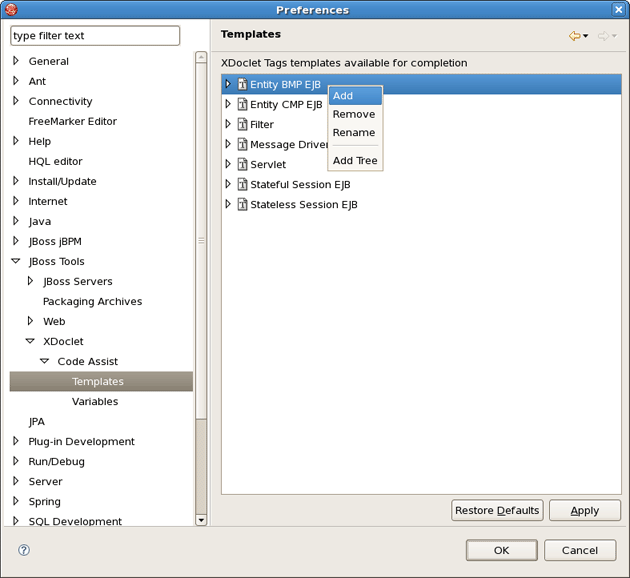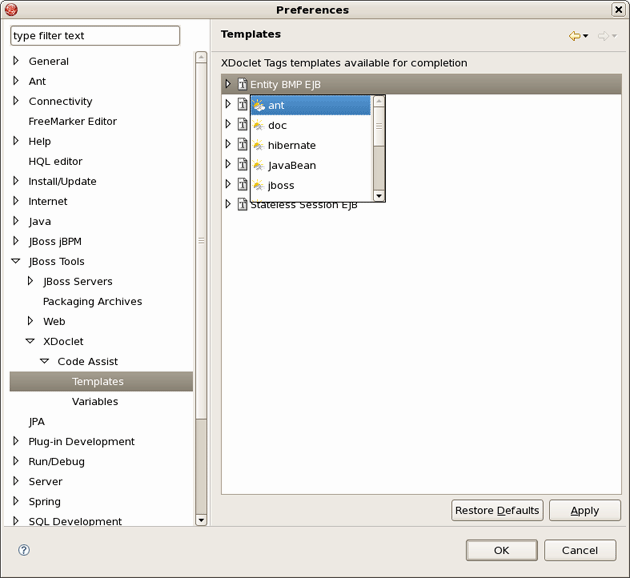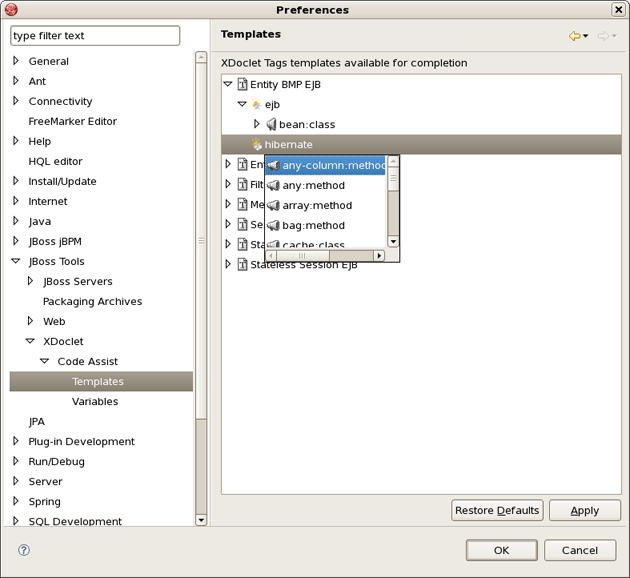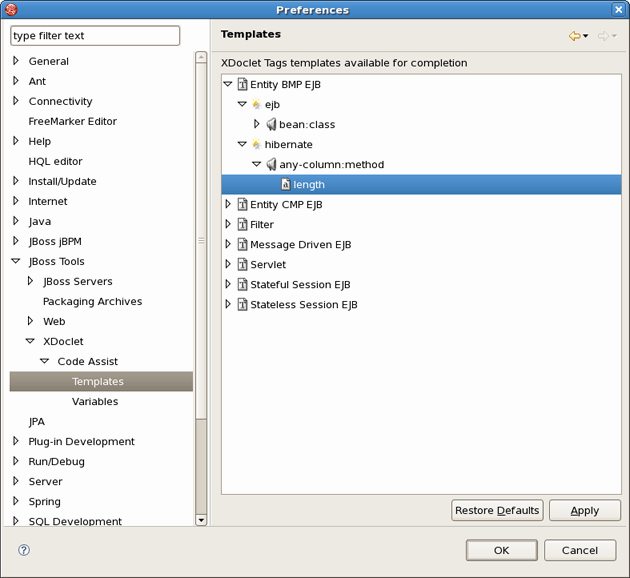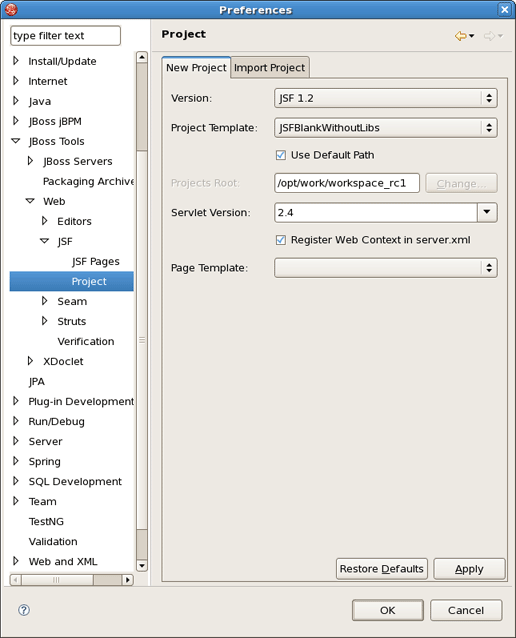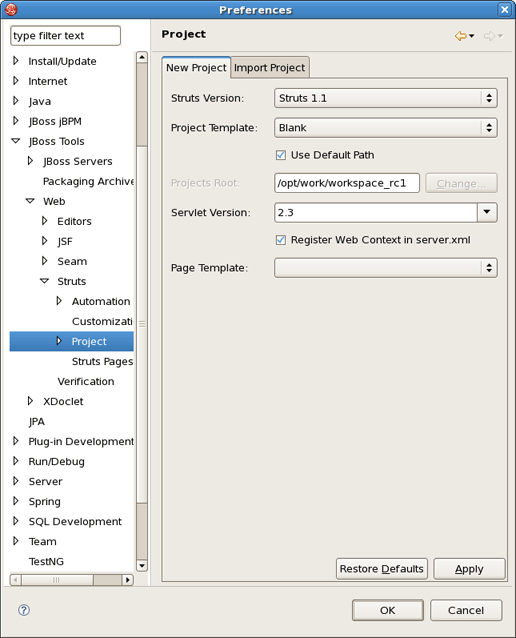- 6.1. CodeAssist
- 6.2. Editors
- 6.3. JBoss Servers
- 6.4. JSF
- 6.5. JSF Flow Diagram
- 6.6. JSF Page
- 6.7. JSF Propject
- 6.8. Packaging Archives
- 6.9. Plug-in Insets
- 6.10. Resource Insets
- 6.11. Seam
- 6.12. Seam Validator
- 6.13. Struts
- 6.14. Struts Automatic
- 6.15. Struts Customization
- 6.16. Struts Flow Diagram
- 6.17. Struts Pages
- 6.18. Struts Project
- 6.19. Struts Support
- 6.20. Title Diagram
- 6.21. Verification
- 6.22. View
- 6.23. Visual Page Editor
- 6.24. XDoclet
- 6.25. XDoclet Templates
- 6.26. XDoclets Variables
- 6.27. Changing Default Environment During Project Creation
- 6.28. Changing Default Project Template During Project Creation
Configuring the various JBoss Developer Studio features is done via the Preferences screen by selecting Window > Preferences > JBoss Tools from the menu bar.
From this screen, you can select these more specific sets of JBoss Tools preferences:
Select JBoss Tools > XDoclet > Code Assist to see Code Assist preference page.
Here is what the Code Assist preference page looks like:
You can set various preferences for the editors that JBoss Developer Studio adds to the Eclipse environment by selectind JBoss Tools > Web > Editors.
In the initial Editors screen, you can decide on some global settings for JBoss Tools editors. You can select whether an available JBoss Tools editor should always be the default editor for a type of file, whether the user should be warned that making a project an Red Hat project will make an JBoss Tools editor fully available for a particular type of file, and whether, for JBoss Tools editors, the Source mode should be the default instead of a visual mode.
The following preferences can be changed on the JBoss Tools > JBoss Servers preference page.
Here is what the JBoss Servers preference page looks like:
Select JBoss Tools > Web > JSF to get to the JSF Project specific preferences.
Selecting JBoss Tools > Web > Editors > JSF Flow Diagram allows you to specify some aspects of the Diagram mode of the JSF configuration file editor.
The first two items control the background grid for the diagram. The next two items allow you to control the appearance of the labels for views (pages) and the transitions between views. For these two items, clicking the Change... button allows you to assign a font with a dialog box.
The first check box determines whether a view in the diagram that doesn't have a transition connecting it to another view yet should be written to the source code as a partial navigation rule. The next check box determines whether the diagram cursor reverts immediately to the standard selection mode after it's used in the transition-drawing mode to draw a transition. Finally, the last two check boxes concern shortcuts. A shortcut is a transition that is there but isn't actually displayed in the diagram as going all the way to the target view it's connected to, in order to make the diagram clearer. With the check boxes, you can decide whether to display a small shortcut icon as part of the shortcut and also whether to display the target view as a label or not.
Selecting the Add Page tab in the JSF Flow Diagram screen allows you to determine the default template and file extension for views (pages) you add directly into the diagram using a context menu or the view-adding mode of the diagram cursor.
By selecting JBoss Tools > Web > JSF > > JSF Pages you can add jsf pages or remove existing ones.
Select JBoss Tools > Web > JSF > Project to see JSF Project preference page.
On Project panel you define a template for a new created project: servlet version, page template and so on.
Selecting the Import Project tab in the JSF Project screen allows you to determine the default servlet version and whether to register Web Context in server.xml.
The following preferences can be changed on the JBoss Tools > Packaging Archives page.
On Packaging Archives panel you determine settings for Project Packages view and core preferences.
By selecting Web > Struts > Automation > Plug-in Insets on tab Tiles you can define a default text for tiles plugin.
The same is done but for validator plugin on the tab Validators.
To see Resource Insets preference page select JBoss Tools > Web > Strats > Automation > Resource Insets.
On Resource Insets panel you determine default error messages for error resource files.
The following preferences can be changed on the JBoss Tools > Web > Seam page.
On Seam screen you can add and remove Seam runtimes.
Here is what Seam preference page looks like:
The following preferences can be changed on the JBoss Tools > Web > Seam > Validator page.
In Validator panel you configure seam problems that will be processed by validator.
By selecting JBoss Tools > Web > Struts you can configure Struts projects specific preferences.
On Automation panel you can modify default text for the Tilel Struts plug-in element, the Validator Struts plug-in element, and error message resource files.
The following preferences can be changed on the JBoss Tools > Web > Struts > Customization page.
In theCustomization screen you configure Link Recognizer for Struts tags.
Similarly to the JSF Flow Diagram screen, selecting JBoss Tools > Web > Editor > Struts Flow Diagram page allows you to specify aspects of the Diagram mode of the Struts configuration file editor. The Struts Flow Diagram screen adds an option to hide the Diagram tab and labeling settings for additional artifacts.
Selecting the Add Page tab in the Struts Flow Diagram screen allows you to determine the default template and file extension for views (pages) you add directly into the diagram using a context menu or the view-adding mode of the diagram cursor.
You can change the following preferences on the JBoss Tools > Web > Struts > Struts Pages preference page.
On Struts Pages panel you can add or remove Struts pages.
You can change the following preferences on the JBoss Tools > Web > Struts > Project preference page:
On Project panel you define a template for a new Struts created project: servlet version, page template and so on.
Selecting the Import Project tab in the Struts Project screen allows you to determine the default servlet version and whether to register Web Context in server.xml.
The following preferences can be changed on the JBoss Tools > Web > Struts > Project > Struts Support page.
Select Struts Support screen if you want to configure Struts versions support settings.
JBoss Tools > Web > Editors > Title Diagram screen allows you control some settings for the placement of Tiles definitions in the Diagram mode of the JBoss Tools Tiles editor.
The following preferences can be changed on the JBoss Tools > Web > Verification page.
On Rules Configuration tab of Verifcation panel you can determine JSF and Struts rules.
On Options tab you can define a limit for the reported errors number.
The following preferences can be changed on the JBoss Tools > JBoss Servers > View page.
The View shows you preferences for JBoss Servers view.
JBoss Tools > Web > Editors > Visual Page Editor screen allows you to control some aspects of the behavior of the Visual Page Editor (VPE) for JSP files. Also you can define a default editor tab.
On the Templates tab you can edit or remove VPE templates.
The following preferences can be changed on the JBoss Tools > XDoclet page.
On XDoclet screen you determine XDoclet module versions.
To see what XDoclet tags templates available for completion select JBoss Tools > XDoclet > Code Assist > Templates.
By right clicking on any tree element you can add a new template, remove or rename it and also add a new tree.
Select, for example, Add and you'll be prompted by a list of available elements to add.
By double-clicking some element a new list will be shown: now for available methods.
Choose any element from the list, then select an attribute.
It will be added to the available templates.
By selecting JBoss Tools > XDoclet > Variables you define variables used in templates.
To change the default environment and project template for either JSF or Struts new project creation:
Select Window > Preferences > JBoss Tools > Web > {JSF or Struts} > Project
For Version set the environment you want to be the default one
For Project Template set the template you want to be the default one
To change the default project template for either JSF or Struts new project creation:
Select Window > Preferences > JBoss Tools > Web > {JSF or Struts} > Project
For Project Template set the template you want to be the default one