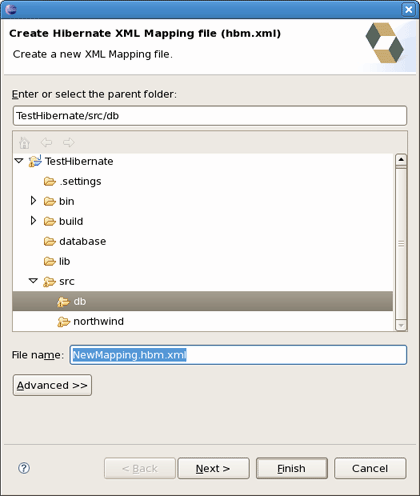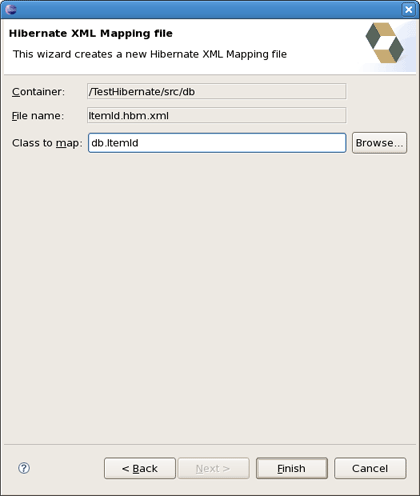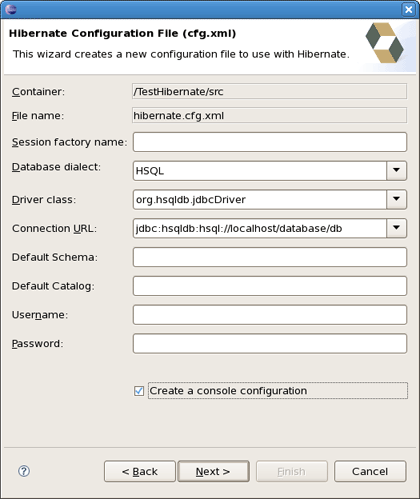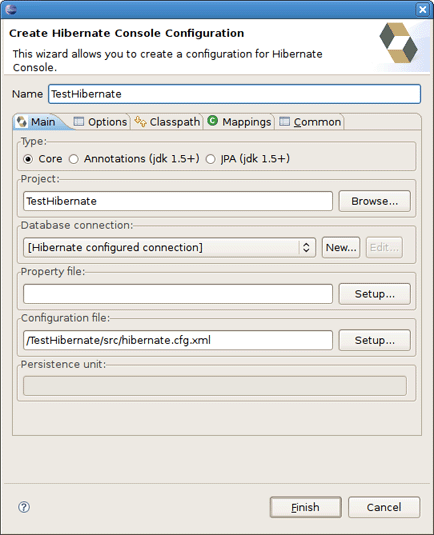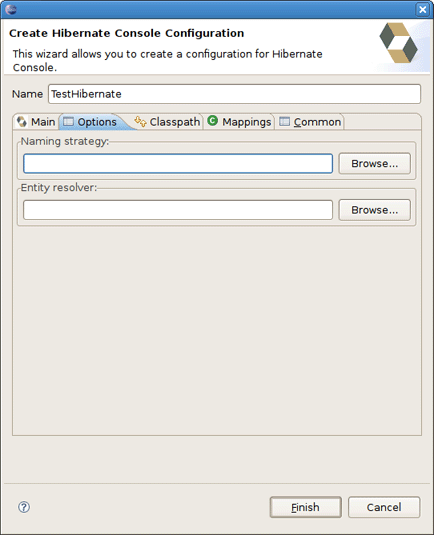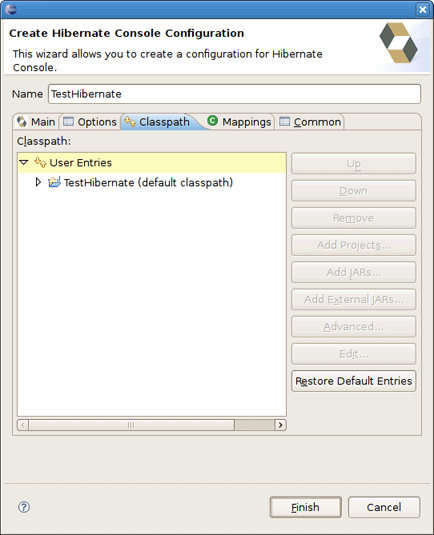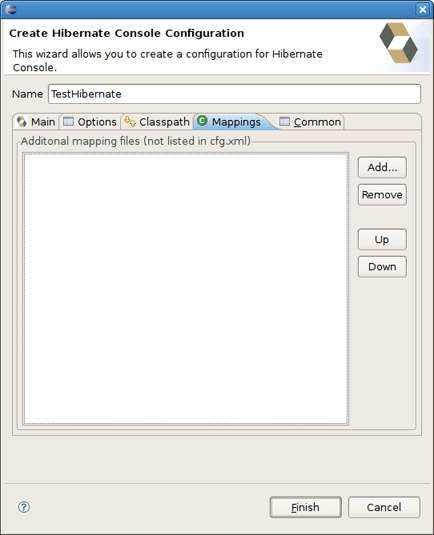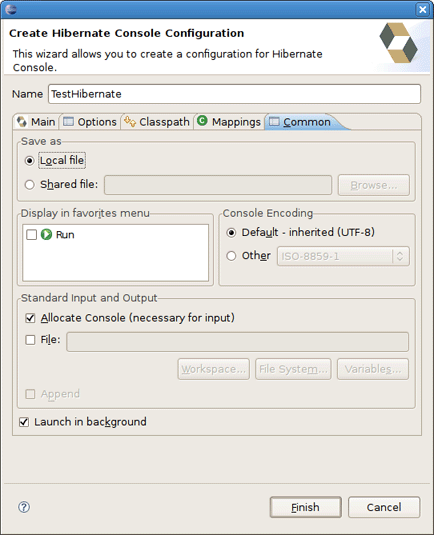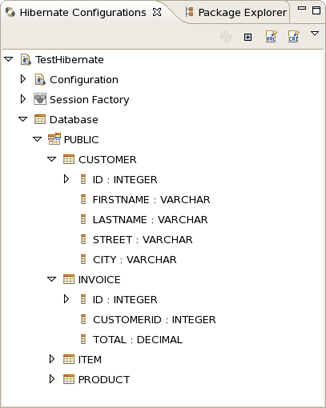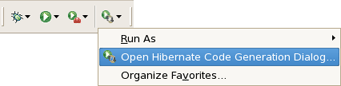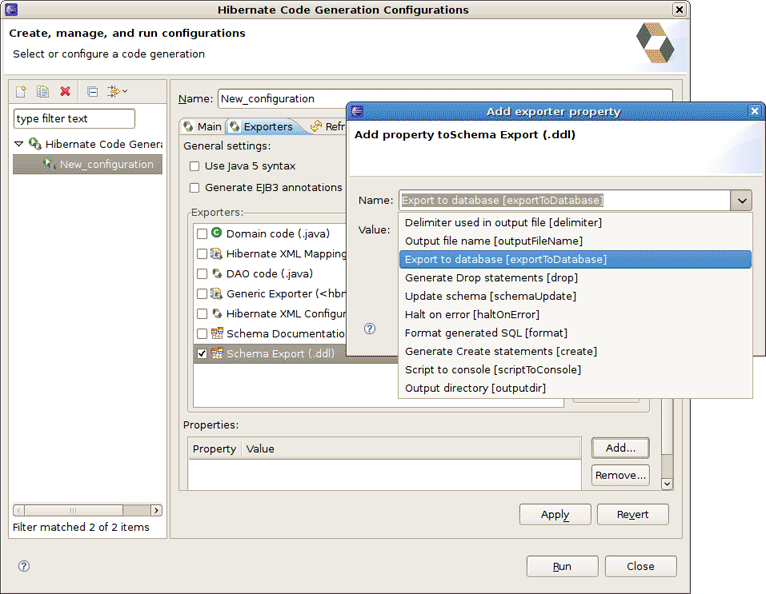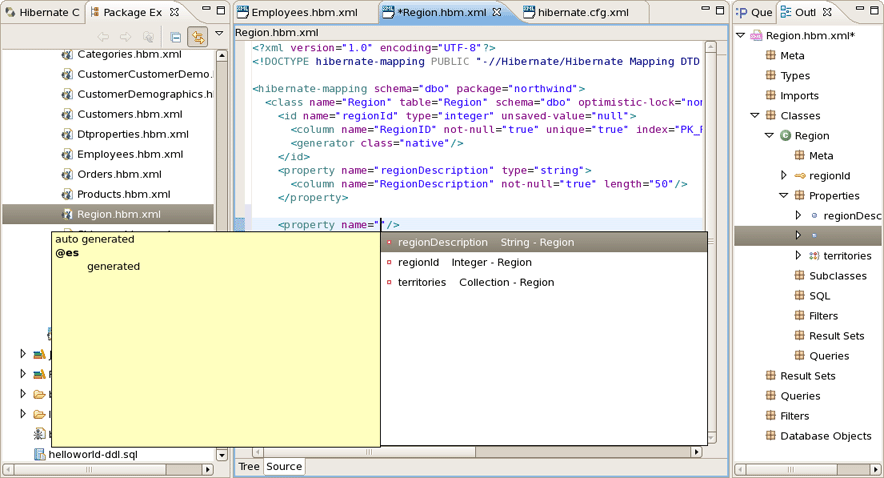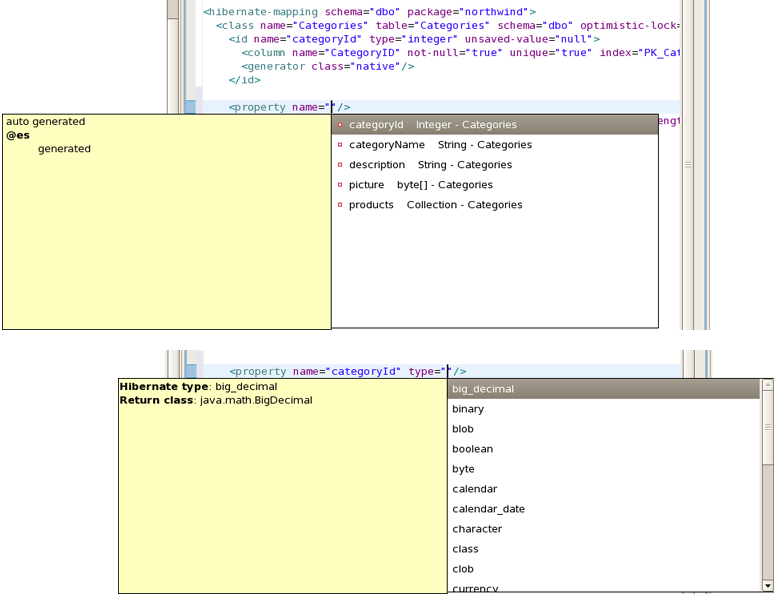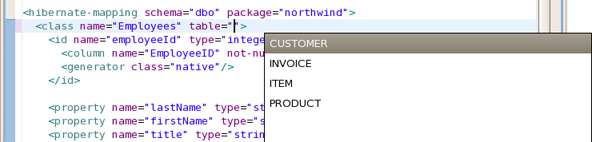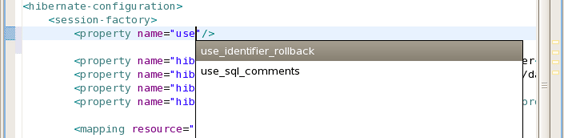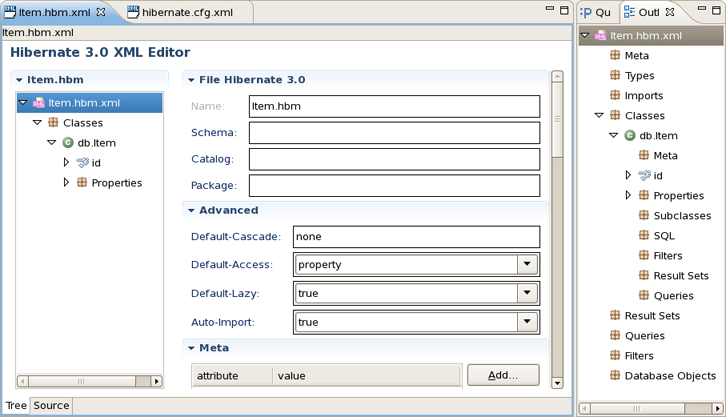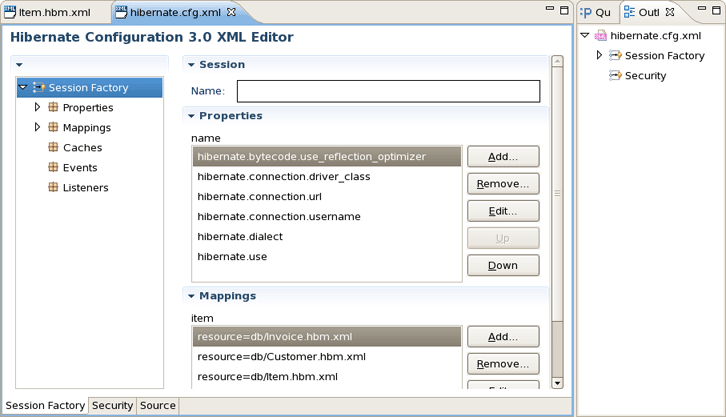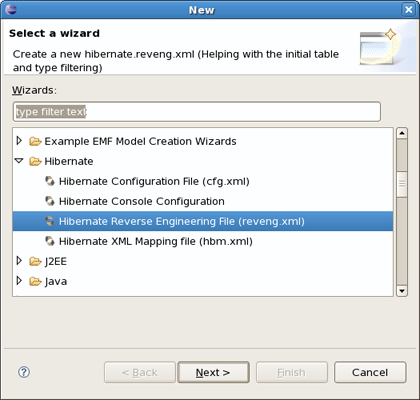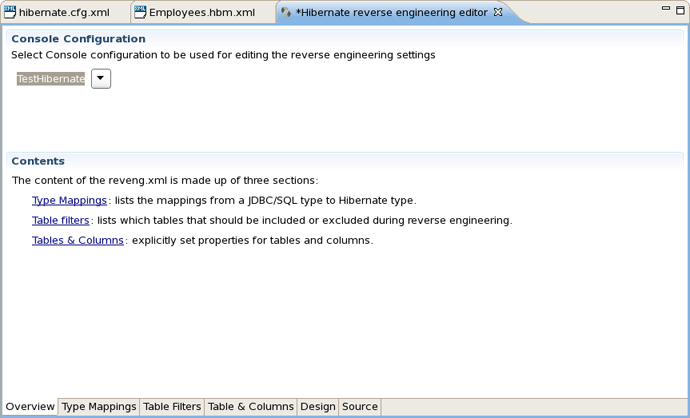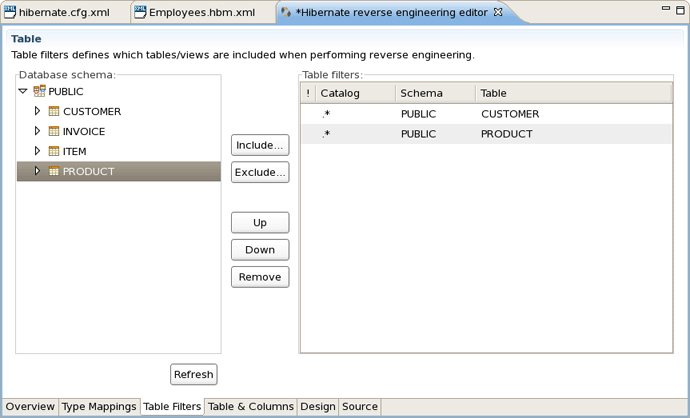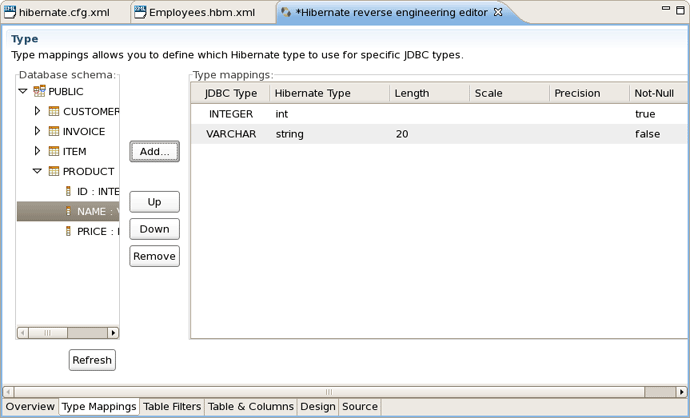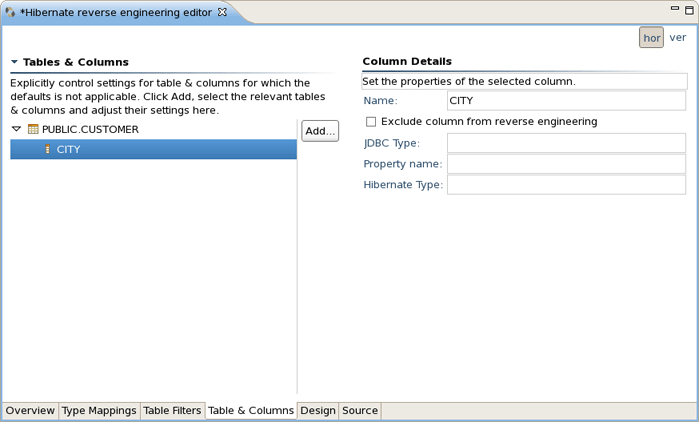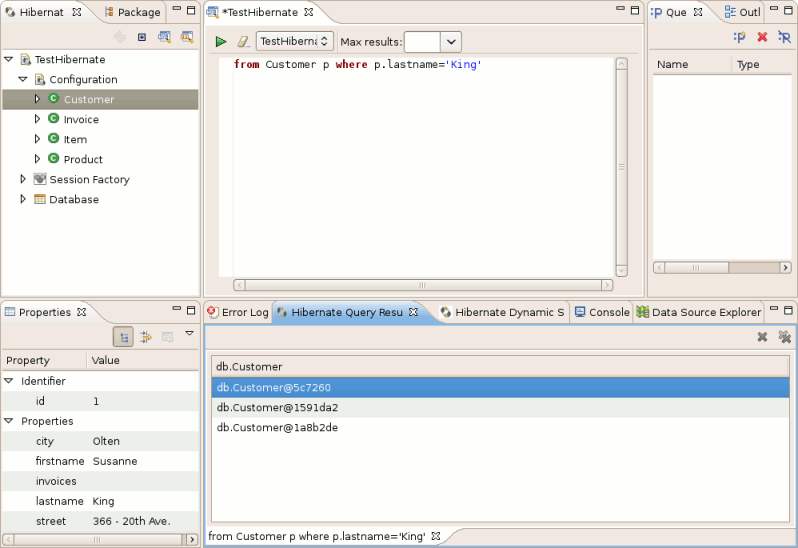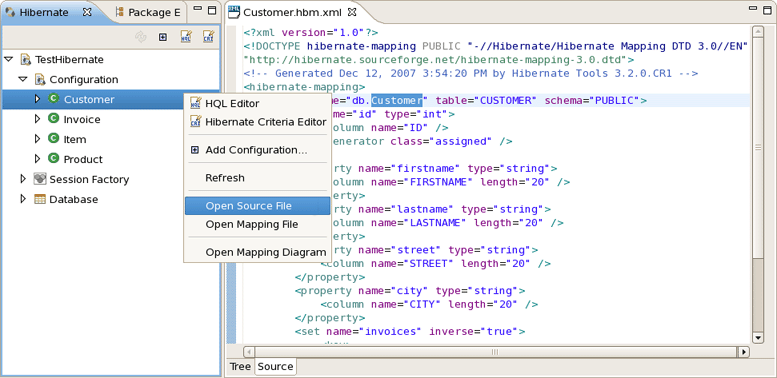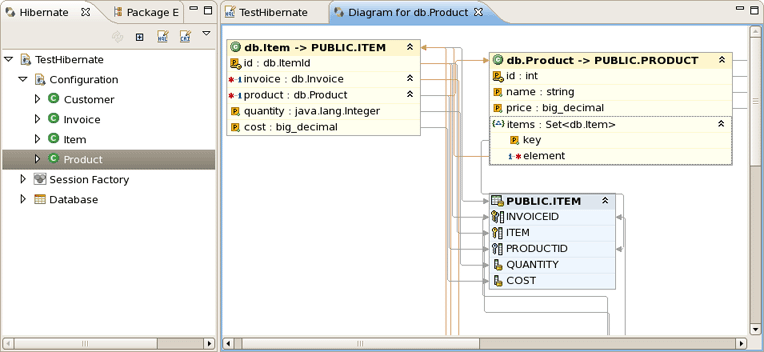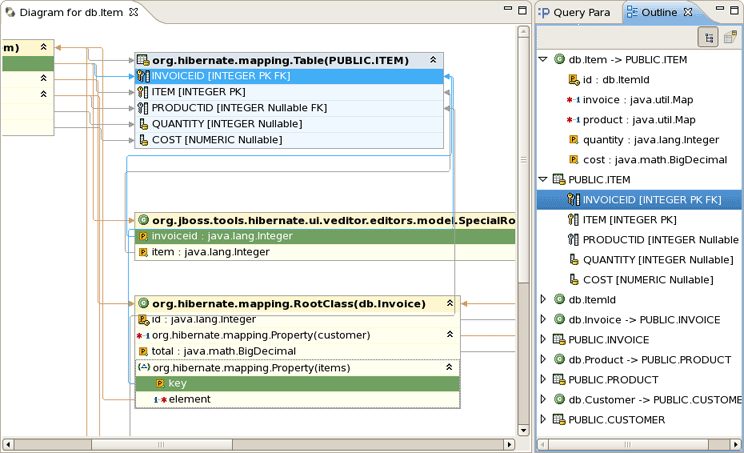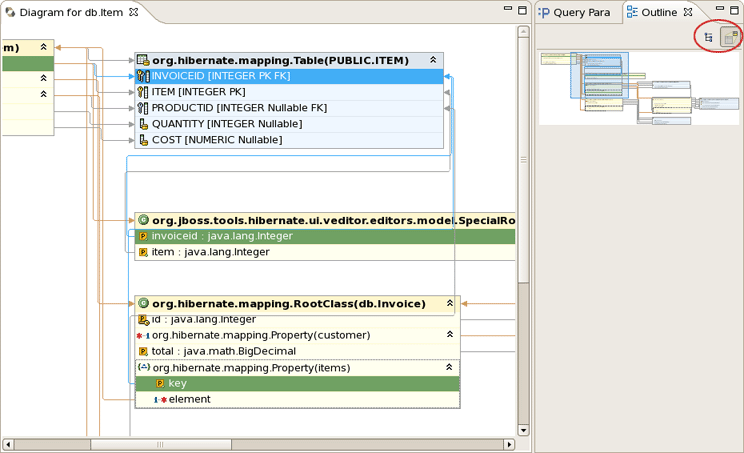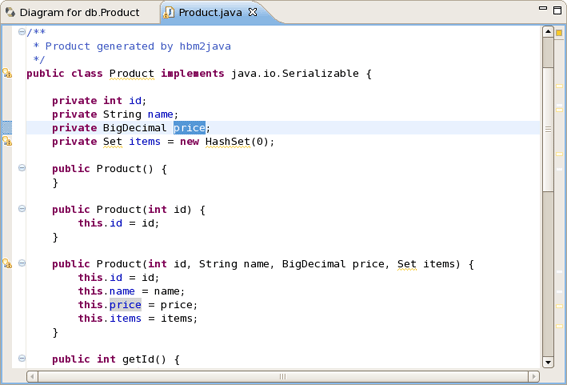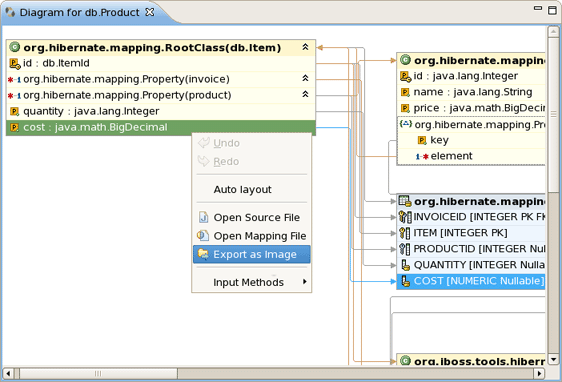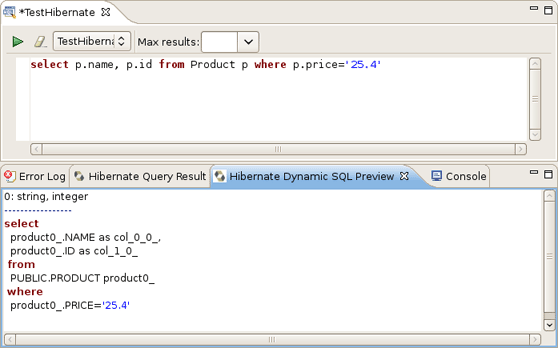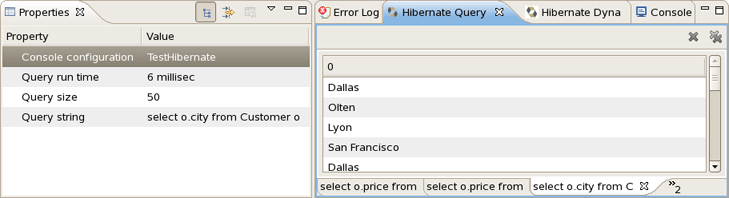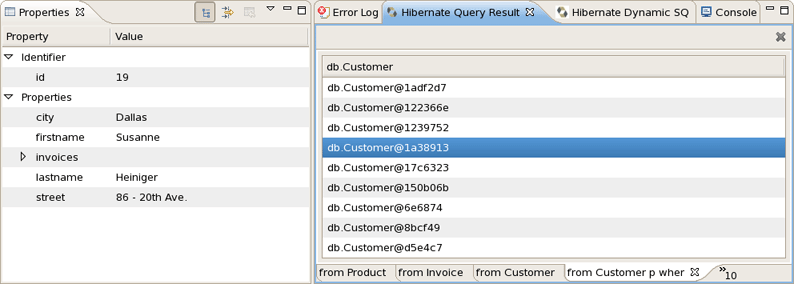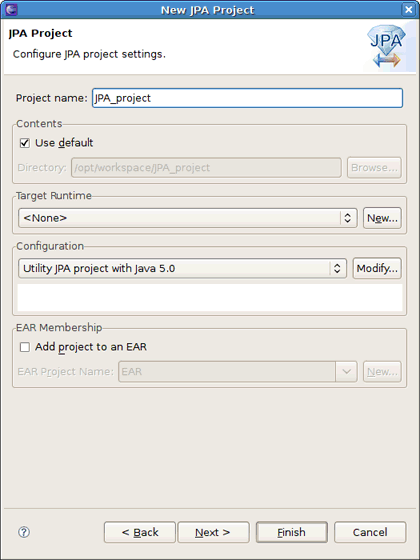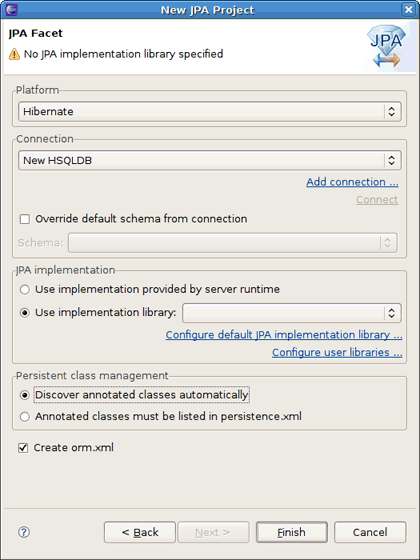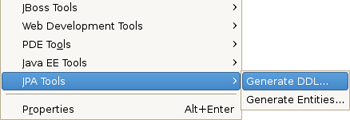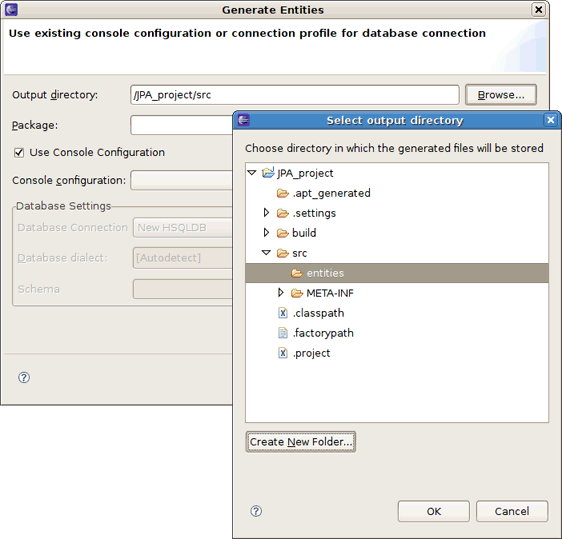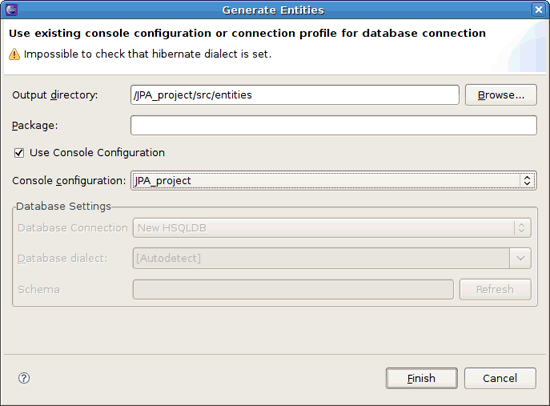- 4.1. Introduction
- 4.2. Creating a Hibernate Mapping File
- 4.3. Creating a Hibernate Configuration File
- 4.4. Creating a Hibernate Console Configuration
- 4.5. Reverse Engineering and Code Generation
- 4.6. Hibernate Mapping and Configuration File Editor
- 4.7. Structured Hibernate Mapping and Configuration File Editor
- 4.8. Reveng.xml Editor
- 4.9. Hibernate Console Perspective
- 4.10. Enable debug logging in the plugins
- 4.11. Hibernate support for Dali plugins in Eclipse WTP
This chapter will introduce you to the functionality that Hibernate Tools provide within Eclipse. That is a set of wizards and editors for simplifying the work with Hibernate.
Hibernate Eclipse Tools include wizards for creating Hibernate mapping files, configuration files (.cfg.xml), revenge.xml as well as wizards for adjusting Console Configuration and Code Generation. Special structured and XML editors, editors for executing HQL and Criteria queries are also provided in Hibernate Console. Refer to Key Features section to find all benefits that you can take advantage of while using the tools within Eclipse.
Note:
Please note that these tools do not try to hide any functionality of Hibernate. The tools make working with Hibernate easier, but you are still encouraged/required to read the Hibernate Documentation to fully utilize Hibernate Tools and especially Hibernate it self.
Hibernate mapping files are used to specify how your objects are related to database tables.
For creating a skeleton mapping file, i. e. any .hbm.xml , Hibernate Tools provide a basic wizard which you can bring up by navigating New > Hibernate XML mapping file.
At first you'll be asked to specify the location and the name for a new mapping file. On the next dialog you should type or browse the class to map.
Pressing finish creates the file and opens it in the structured hbm.xml editor.
If you start the wizard from the selected class, all values will be detected there automatically.
To be able to reverse engineer, prototype queries, and of course to simply use Hibernate Core a hibernate.properties or hibernate.cfg.xml file is needed. The Hibernate Tools provide a wizard for generating the hibernate.cfg.xml file if you do not already have such one.
Start the wizard by clicking New > Other (Ctrl+N) , then Hibernate > Hibernate Configuration File (cfg.xml) and press Next . After selecting the wanted location for the hibernate.cfg.xml file, you will see the following page:
Note:
The contents in the combo boxes for the JDBC driver class and JDBC URL change automatically, depending on the Dialect and actual driver you have chosen.
Enter your configuration information in this dialog. Details about the configuration options can be found in Hibernate Reference Documentation.
Press Finish to create the configuration file, after optionally creating a Console configuration, the hibernate.cfg.xml will be automatically opened in an editor. The last option Create Console Configuration is enabled by default and when enabled, it will automatically use the hibernate.cfg.xml for the basis of a Console configuration.
A Console configuration describes how the Hibernate plugin should configure Hibernate and what configuration files, including which classpath are needed to load the POJO's, JDBC drivers etc. It is required to make usage of query prototyping, reverse engineering and code generation. You can have multiple named console configurations. Normally you would just need one per project, but more is definitely possible if your project requires this.
You create a console configuration by running the Console Configuration Wizard, shown in the following screenshot. The same wizard will also be used if you are coming from the hibernate.cfg.xml wizard and had enabled Create Console Configuration .
Note:
The wizard will look at the current selection in the IDE and try and auto-detect the settings which you then can just approve or modify to suit your needs.
The dialog consists of five tabs:
Main for the basic/required settings
The following table describes the available settings on the Main tab. The wizard can automatically detect default values for most of these if you started the wizard with the relevant java project or resource selected.
Table 4.1. Hibernate Console Configuration Parameters
|
Parameter |
Description |
Auto detected value |
|---|---|---|
|
Name |
The unique name of the console configuration |
Name of the selected project |
|
Type |
Choose between "Core", "Annotations" and "JPA". Note that the two latter requires running Eclipse IDE with a JDK 5 runtime, otherwise you will get classloading and/or version errors. |
No default value |
|
Project |
The name of a java project which classpath should be used in the console configuration |
Name of the selected project |
|
Database connection |
DTP provided connection that you can use instead of what is in cfg.xml and jpa persistence.xml. It's possible to use either already configured hibernate or JPA connection or specify a new one here. |
[Hibernate Configured connection] |
|
Property file |
Path to a hibernate.properties file |
First hibernate.properties file found in the selected project |
|
Configuration file |
Path to a hibernate.cfg.xml file |
First hibernate.cfg.xml file found in the selected project |
|
Persistence unit |
Name of the persistence unit to use |
No default value (lets Hibernate Entity Manager find the persistence unit) |
Tip:
The two latter settings are normally not required if you specify a project and it has
/hibernate.cfg.xml
or
/META-INF/persistence.xml
in its project classpath.
Options for the additional/optional settings
The next table describes Hibernate Console Configuration options available on the Options tab.
Table 4.2. Hibernate Console Configuration Options
|
Parameter |
Description |
Auto detected value |
|---|---|---|
|
Naming strategy |
Fully qualified classname of a custom NamingStrategy. Only required if you use a special naming strategy. |
No default value |
|
Entity resolver |
Fully qualified classname of a custom EntityResolver. Only required if you have special xml entity includes in your mapping files. |
No default value |
Classpath for classpath
The following table specifies the parameters of the Classpath tab of the wizard.
Table 4.3. Hibernate Console Configuration Classpath
|
Parameter |
Description |
Auto detected value |
|---|---|---|
|
Classpath |
The classpath for loading POJO and JDBC drivers; only needed if the default classpath of the Project does not contain the required classes. Do not add Hibernate core libraries or dependencies, they are already included. If you get ClassNotFound errors then check this list for possible missing or redundant directories/jars. |
Empty |
|
Include default classpath from project |
When enabled the project classpath will be appended to the classpath specified above |
Enabled |
Mappings for additional mappings
Parameters of the Mappings tab of the Hibernate Console Configuration wizard are explained below:
Table 4.4. Hibernate Console Configuration Mappings
|
Parameter |
Description |
Auto detected value |
|---|---|---|
|
Mapping files |
List of additional mapping files that should be loaded. Note: A hibernate.cfg.xml or persistence.xml can also contain mappings. Thus if these are duplicated here, you will get "Duplicate mapping" errors when using the console configuration. |
empty |
and the last tab Common
It allows to define general aspects of the launch configuration including storage location, console encoding and some others.
Clicking Finish creates the configuration and shows it in the Hibernate Configurations view.
A "click-and-generate" reverse engineering and code generation facility is available. This facility allows you to generate a range of artifacts based on database or an already existing Hibernate configuration, be that mapping files or annotated classes. Some of these are POJO Java source file, Hibernate .hbm.xml , hibernate.cfg.xml generation and schema documentation.
To start working with this process, start the Hibernate Code Generation which is available in the toolbar via the Hibernate icon or via the Run > Hibernate Code Generation menu item.
When you click on Open Hibernate Code Generation Dialog... the standard Eclipse launcher dialog will appear. In this dialog you can create, edit and delete named Hibernate code generation "launchers".
The first time you create a code generation launcher you should give it a meaningful name, otherwise the default prefix New_Generation will be used.
Tip:
The "At least one exporter option must be selected" is just a warning stating that for this launch to work you need to select an exporter on the Exporter tab. When an exporter has been selected the warning will disappear.
The dialog also have the standard tabs Refresh and Common that can be used to configure which directories should be automatically refreshed and various general settings launchers, such as saving them in a project for sharing the launcher within a team.
On the Main tab you see the following fields:
Table 4.5. Code generation "Main" tab fields
|
Field |
Description |
|---|---|
|
Console Configuration |
The name of the console configuration which should be used when code generating |
|
Output directory |
Path to a directory where all output will be written by default. Be aware that existing files will be overwritten, so be sure to specify the correct directory. |
|
Reverse engineer from JDBC Connection |
If enabled, the tools will reverse engineer the database available via the connection information in the selected Hibernate Console Configuration and generate code based on the database schema. If not enabled, the code generation will just be based on the mappings already specified in the Hibernate Console configuration. |
|
Package |
The package name here is used as the default package name for any entities found when reverse engineering |
|
reveng.xml |
Path to a reveng.xml file. A reveng.xml file allows you to control certain aspects of the reverse engineering. e.g. how jdbc types are mapped to hibernate types and especially important which tables are included/excluded from the process. Clicking "setup" allows you to select an existing reveng.xml file or create a new one. See more details about the reveng.xml file in Chapter 6, Controlling reverse engineering. |
|
reveng. strategy |
If reveng.xml does not provide enough customization you can provide your own implementation of an ReverseEngineeringStrategy. The class needs to be in the classpath of the Console Configuration, otherwise you will get class not found exceptions. See Section 6.3, “Custom strategy” for details and an example of a custom strategy. |
|
Generate basic typed composite ids |
A table that has a multi-column primary key a <composite-id> mapping will always be created. If this option is enabled and there are matching foreign-keys each key column is still considered a 'basic' scalar (string, long, etc.) instead of a reference to an entity. If you disable this option a <key-many-to-one> instead. Note: a <many-to-one> property is still created, but is simply marked as non-updatable and non-insertable. |
|
Detect optimistic lock columns |
Automatically detect optimistic lock columns. Controllable via reveng. strategy; the current default is to use columns named VERSION or TIMESTAMP. |
|
Detect many-to-many tables |
Automatically detect many-to-many tables. Controllable via reveng. strategy. |
|
Detect one-to-one associations |
Reverse engineering detects one-to-one associations via primary key and both hbm.xml and annotation generation generates the proper code for it. The detection is enabled by default (except for Seam 1.2 and Seam 2.0) reverse engineering. For Hibernate Tools generation there is a checkbox to disable if not wanted. |
|
Use custom templates |
If enabled, the Template directory will be searched first when looking up the templates, allowing you to redefine how the individual templates process the hibernate mapping model. |
|
Template directory |
A path to a directory with custom templates |
The Exporters tab is used to specify which type of code that should be generated. Each selection represents an Exporter that is responsible for generating the code, hence the name.
The following table describes in short the various exporters. Remember you can add/remove any Exporters depending on your needs.
Table 4.6. Code generation "Exporter" tab fields
|
Field |
Description |
|---|---|
|
Domain code |
Generates POJO's for all the persistent classes and components found in the given Hibernate configuration. |
|
DAO code |
Generates a set of DAO's for each entity found. |
|
Hibernate XML Mappings |
Generate mapping (hbm.xml) files for each entity. |
|
Hibernate XML Configuration |
Generate a hibernate.cfg.xml file. Used to keep the hibernate.cfg.xml update with any new found mapping files. |
|
Schema Documentation (.html) |
Generates a set of html pages that documents the database schema and some of the mappings. |
|
Generic Exporter (hbmtemplate) |
Fully customizable exporter which can be used to perform custom generation. |
|
Schema Export (.ddl) |
Generates the appropriate SQL DDL and allows you to store the result in a file or export it directly to the database. |
Each Exporter listens to certain properties and these can be setup in the Properties section where you can add/remove predefined or customer properties for each of the exporters. The following table lists the time of writing predefined properties:
Table 4.7. Exporter Properties
|
Name |
Description |
|---|---|
|
jdk5 |
Generate Java 5 syntax |
|
ejb3 |
Generate EJB 3 annotations |
|
for_each |
Specifies for which type of model elements the exporter should create a file and run through the templates. Possible values are: entity, component, configuration |
|
template_path |
Custom template directory for this specific exporter. You can use Eclipse variables. |
|
template_name |
Name for template relative to the template path |
|
outputdir |
Custom output directory for this specific exporter. You can use Eclipse variables. |
|
file_pattern |
Pattern to use for the generated files, relatively for the output dir. Example: {package-name}/{class-name}.java . |
|
dot.executable |
Executable to run GraphViz (only relevant, but optional for Schema documentation) |
|
drop |
Output will contain drop statements for the tables, indices and constraints |
|
delimiter |
If specified the statements will be dumped to this file |
|
create |
Output will contain create statements for the tables, indices and constraints |
|
scriptToConsole |
The script will be output to Console |
|
exportToDatabase |
Executes the generated statements against the database |
|
outputFileName |
If specified the statements will be dumped to this file |
|
haltOnError |
Halts the build process if an error occurs |
|
format |
Applies basic formatting to the statements |
|
schemaUpdate |
Updates a schema |
To add a property to the chosen Exporter click the Add button in the Properties section. In the appeared dialog you should select the property from the proposed list and the value for it.
Tip:
If the property is a directory, it is possible to browse directories in the Value field.
The Hibernate Mapping File editor provides XML editing functionality for the hbm.xml and cfg.xml files. The editor is based on the Eclipse WTP tools and extends its functionality to provide Hibernate specific code completion.
Package, class, and field completion is enabled for relevant XML attributes. The auto-completion detects its context and limits the completion for e.g. <property> and only shows the properties/fields available in the enclosing <class> , <subclass> etc. It is also possible to navigate from the hbm.xml files to the relevant class/field in java code.
This is done via the standard hyperlink navigation functionality in Eclipse; per default it is done by pressing F3 while the cursor is on a class/field or by pressing Ctrl and the mouse button to perform the same navigation.
For java completion and navigation to work the file needs to reside inside an Eclipse Java project, otherwise no completion will occur.
Note:
Java completion does not require a Hibernate console configuration to be used.
Table and column completion is also available for all table and column attributes.
Important:
Table/Column completion requires a proper configured hibernate console configuration and this configuration should be the default for the project where the hbm.xml resides.
You can check which console configuration is selected under the Properties of a project and look under the Hibernate Settings page. When a proper configuration is selected it will be used to fetch the table/column names in the background.
Note:
Currently it is not recommended to use this feature on large databases since it does not fetch the information iteratively. It will be improved in future versions.
The structured editor represents the file in the tree form. It also allows to modify the structure of the file and its elements with the help of tables provided on the right-hand area.
To open any mapping file in the editor, choose Open With > Hibernate 3.0 XML Editor option from the context menu of the file. The editor should look as follows:
For the configuration file you should choose Open With > Hibernate Configuration 3.0 XML Editor option.
A reveng.xml file is used to customize and control how reverse engineering is performed by the tools. The plugins provide an editor to ease the editing of this file and hence used to configure the reverse engineering process.
The editor is intended to allow easy definition of type mappings, table include/excludes and specific override settings for columns, e.g. define an explicit name for a column when the default naming rules are not applicable.
Note:
Not all the features of the .reveng.xml file are exposed or fully implemented in the editor, but the main functionality is there. To understand the full flexibility of the reveng.xml , please see Section 6.2, “hibernate.reveng.xml file”
The editor is activated as soon as an .reveng.xml file is opened. To get an initial reveng.xml file the Reverse Engineering File Wizard can be started via Ctrl+N and Hibernate > Hibernate Reverse Engineering File (reveng.xml) then.
Or you can get it via the Code Generation Launcher by checking the proper section in the Main tab of the Hibernate Code Generation Wizard.
The following screenshot shows the Overview page where the wanted console configuration is selected (auto-detected if Hibernate 3 support is enabled for the project)
The Table Filter page allows you to specify which tables to include and exclude. Pressing Refresh shows the tables from the database that have not yet been excluded.
The Type Mappings page is used for specifying type mappings from JBDC types to any Hibernate type (including usertypes) if the default rules are not applicable. Here again to see the database tables press Refresh button underneath. More about type mappings you can find further in the Type Mappings section.
The Table and Columns page allows you to explicit set e.g. which hibernatetype and propertyname that should be used in the reverse engineered model. For more details on how to configure the tables while reverse engineering read the Specific table configuration section.
Now that you have configured all necessary parts, you can learn how to work with Hibernate Console Perspective.
The Hibernate Console Perspective combines a set of views which allow you to see the structure of your mapped entities/classes, edit HQL queries, execute the queries, and see the results. To use this perspective you need to create a Console configuration.
To view your new configuration and entity/class structure, switch to Hibernate Configurations View. Expanding the tree allows you to browse the class/entity structure and see the relationships.
The Console Configuration does not dynamically adjust to changes done in mappings and java code. To reload the configuration select the configuration and click the Reload button in the view toolbar or in the context menu.
Besides, it's possible to open source and mapping files for objects showed in Hibernate Configurations View. Just bring up the context menu for a necessary object and select Open Source File to see appropriate Java class or Open Mapping File to open a proper .hbm.xml.
In order to get a visual feel on how entities are related as well as view their structures, a Mapping Diagram is provided. It is available by right clicking on the entity you want a mapping diagram for and then choosing Open Mapping Diagram.
For better navigating on the Diagram use Outline view which is available in the structural and graphical modes.
To switch over between the modes use the buttons in the top-right corner of the Outline view.
As in Hibernate Configurations View in Mapping Diagram it's also possible to open source/mapping file for a chosen object by selecting appropriate option in the context menu.
If you ask to open source/mapping file by right clicking on any entity element, this element will be highlighted in the open file.
Finally, if you need to have your Diagram exported as .png , .jpeg or .bmp , you should right-click anywhere in the Mapping Diagram editor and select Export as Image .
As you can see on the figure above, Undo, Redo and Auto layout options are also available through the context menu.
Queries can be prototyped by entering them in the HQL or Criteria Editor. The query editors are opened by right-clicking the Console Configuration and selecting either HQL Editor or Hibernate Criteria Editor. The editors automatically detect the chosen configuration.
If the menu item is disabled then you need at first to create a Session Factory. That is done by simply expanding the Session Factory node.
By brining up the context menu for a chosen entity or property in the Console Configuration and opening HQL Editor or Hibernate Criteria Editor you'll get a prefill query.
To copy a portion of code from .java file into a HQL or Criteria editor, make use of the Quick Fix option (Ctrl + 1).
You can also update the original java code according to changes in the HQL or Criteria editor. For that you should save your HQL/Criteria query and submit the replacing in appeared confirmation dialog.
Executing the query is done by clicking the green run button in the toolbar or pressing Ctrl+Enter .
Errors during creation of the Session Factory or running the queries (e.g. if your configuration or query is incorrect) will be shown in a message dialog or inclined in the view that detected the error, you may get more information about the error in the Error Log View on the right pane.
Results of a query will be shown in the Hibernate Query Result View and details of possible errors (syntax errors, database errors, etc.) can be seen in the Error Log View.
Note:
HQL queries are executed by default using list() thus without any
limit of the size of the output the query could return a large result set. You might run
out of memory. To avoid this you can put a value in the Max results field to reduce the
number of elements returned.
If the Hibernate Dynamic Query Translator View is visible while writing in the HQL Editor it will show the generated SQL for a HQL query.
The translation is done each time you stop typing into the editor, if there are errors in the HQL the parse exception will be shown embedded in the view.
As you can see on the figure, Properties view shows the number of query results as well as the time of executing.
It also displays the structure of any persistent object selected in the Hibernate Query Results View. Editing is not yet supported.
It is possible to configure the eclipse plugin to route all logging made by the plugins and hibernate code it self to the Error Log View in Eclipse.
This is done by editing the hibernate-log4j.properties in org.hibernate.eclipse/ directory/jar . This file includes a default configuration that only logs WARN and above to a set of custom appenders (PluginFileAppender and PluginLogAppender). You can change these settings to be as verbose or silent as you please - see Hibernate Documentation for interesting categories and Log4j documentation.
Find more on how to configure logging via a log4j property file in Log4j documentation.
Starting from 3.0.0 Alpha1 version of JBoss Tools Hibernate plugins support Eclipse Dali integration what now makes it possible to use a Hibernate as a complete JPA development platform.
When starting a new JPA project from New > Other > JPA > JPA Project (or simply New > JPA Project in JPA Perspective), the first wizard page looks as follows.
It's possible here to select a target runtime and change the project configuration, or you can leave everything as it is.
On the JPA Facet page you should choose Hibernate as a target platform. Also select the proper database connection, if it is defined, or add a new one by clicking the Add connection link.
Hitting Finish will generate the project.
Note:
Please note, if you choose Hibernate as a platform while creating a JPA/Dali project, a Hibernate Console Configuration for the project is created automatically when the wizard finishes its work. It allows a full usage of Hibernate Tools features without additional setup.
By enabling Hibernate platform specific features you can now generate DDL and Entities. For that find JPA Tools > Generate DDL/Generate Entities options in the context menu of your JPA project.
Note:
Please, remember to put the proper database driver to the classpath of your project.
The Generate DDL/Entities wizards first will ask you to choose the directory where all output will be written.
To generate entities you can use:
a Hibernate Console Configuration (proposed by default)
Just make sure that the Use Console Configuration checkbox is selected and choose a needed configuration from the Console configurations list box.
or a DTP connection directly
Just uncheck Use Console Configuration and adjust database settings.
Thus, you can now have the Hibernate runtime support in Eclipse JPA projects.