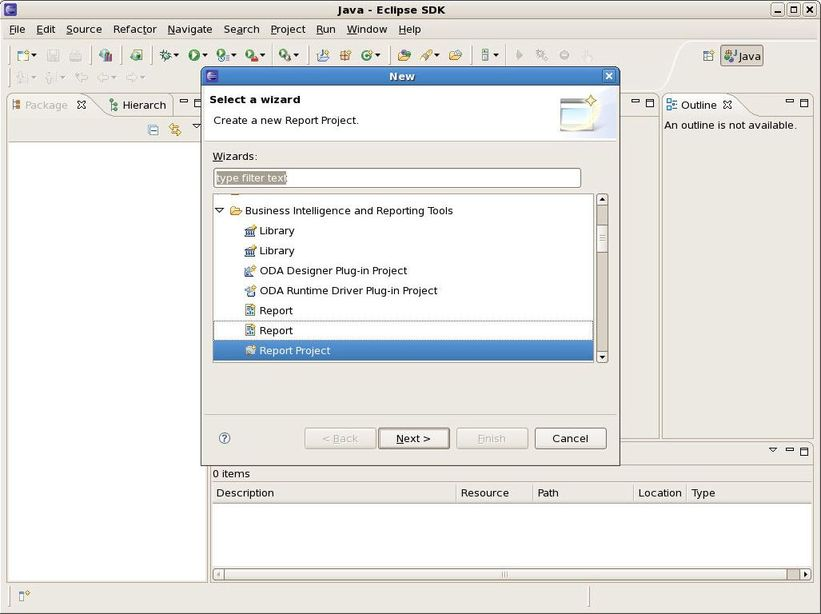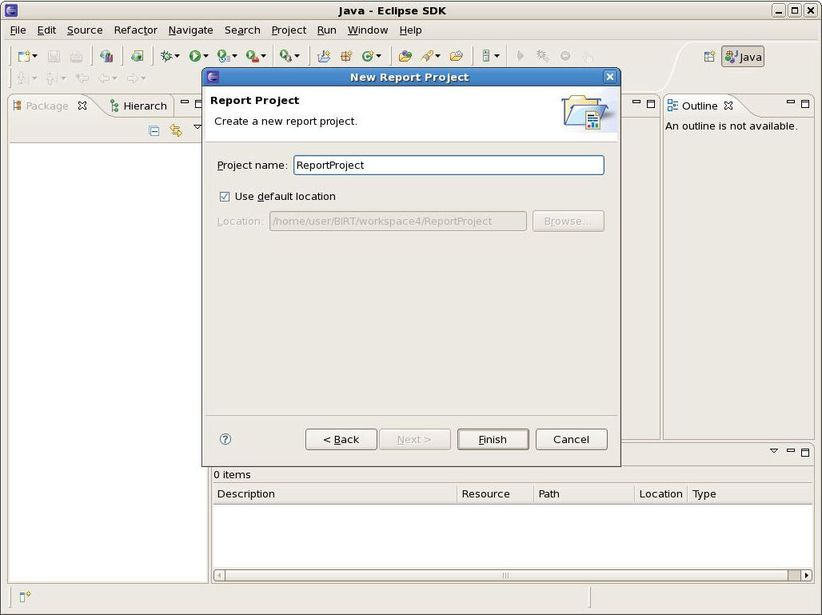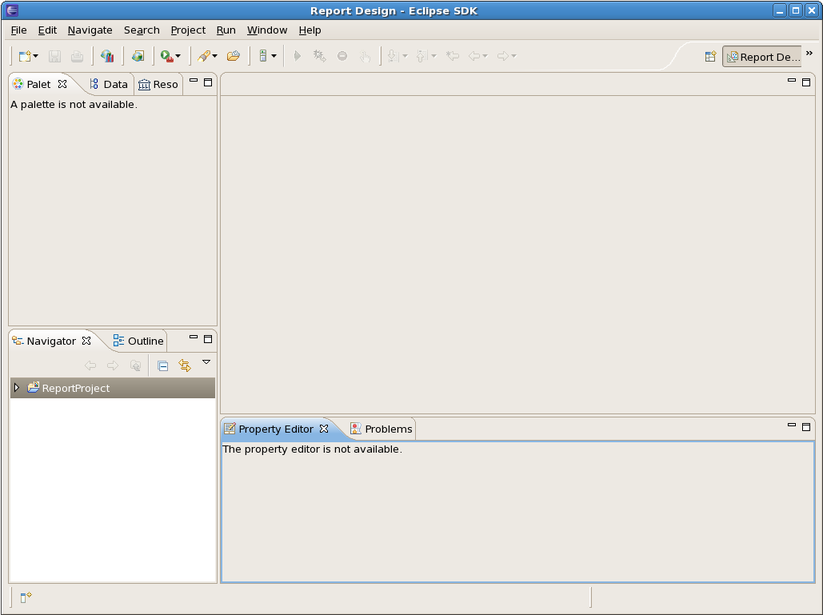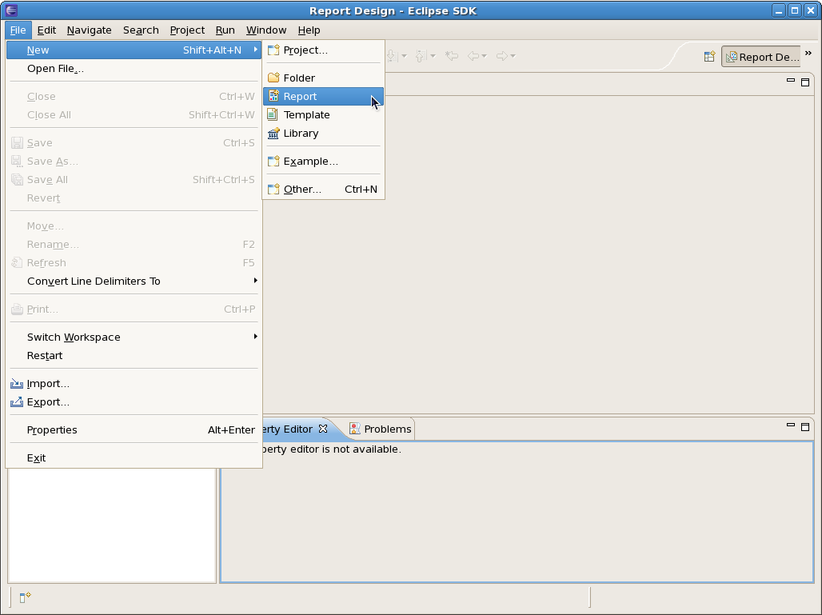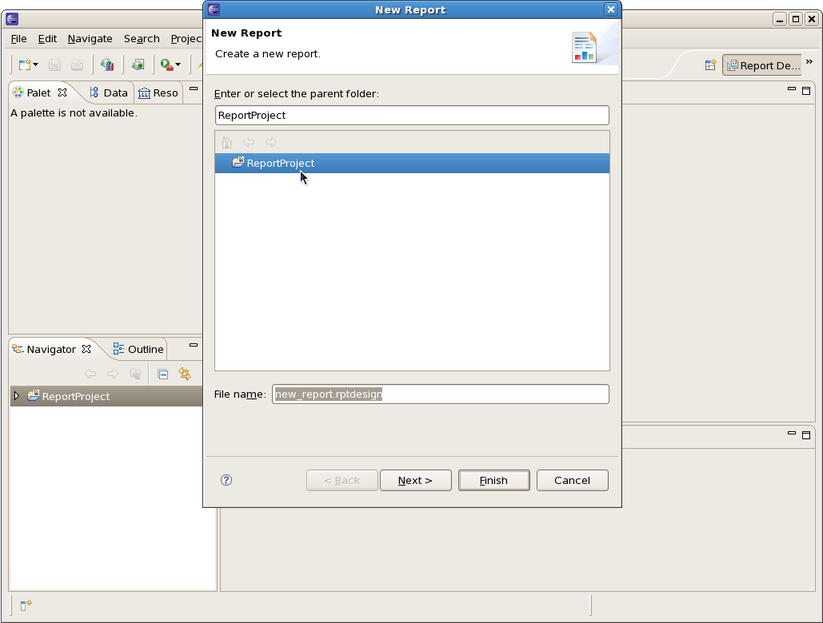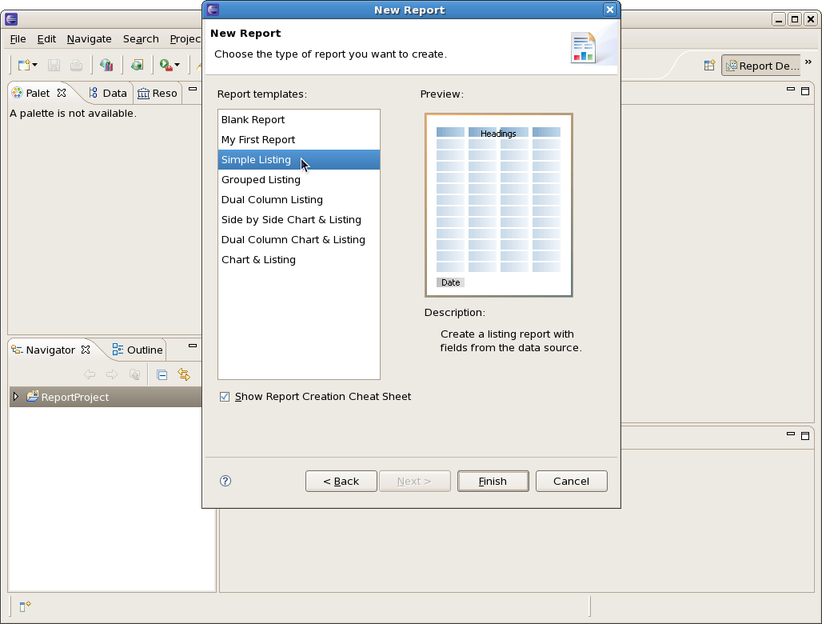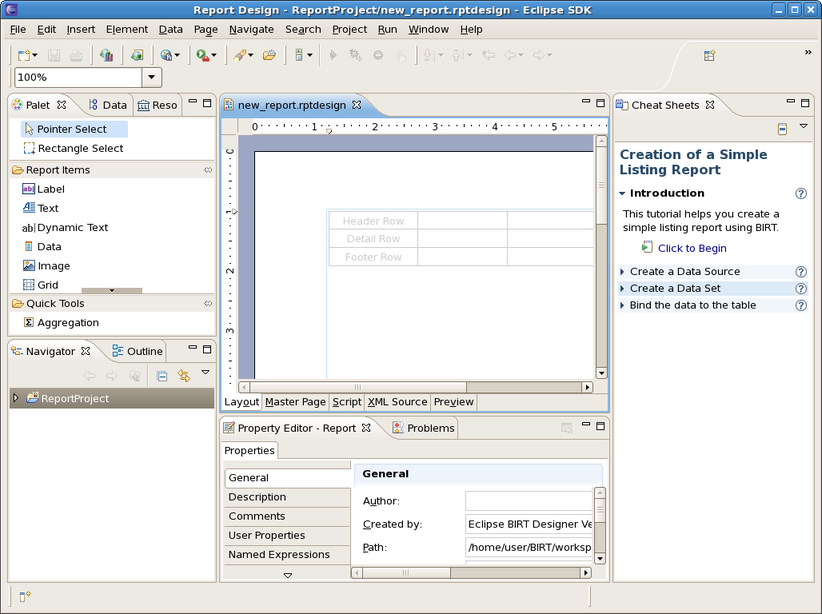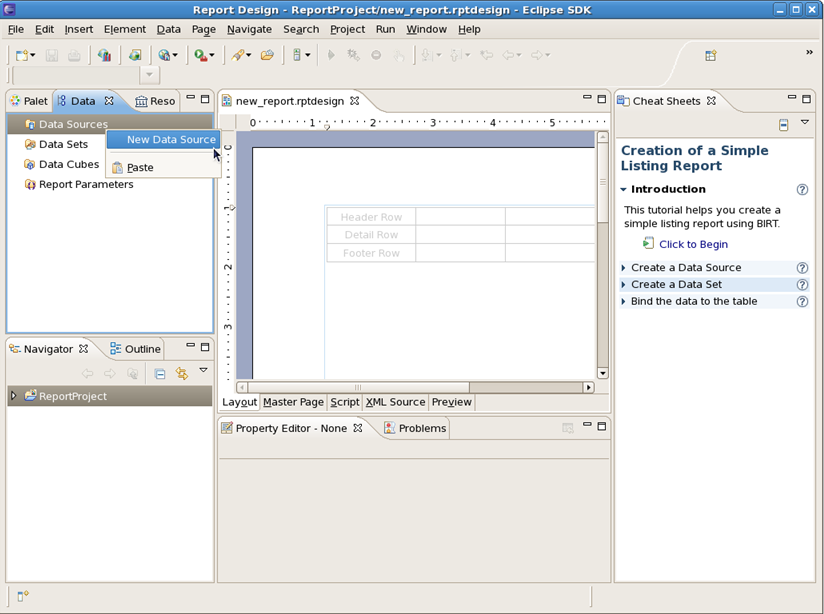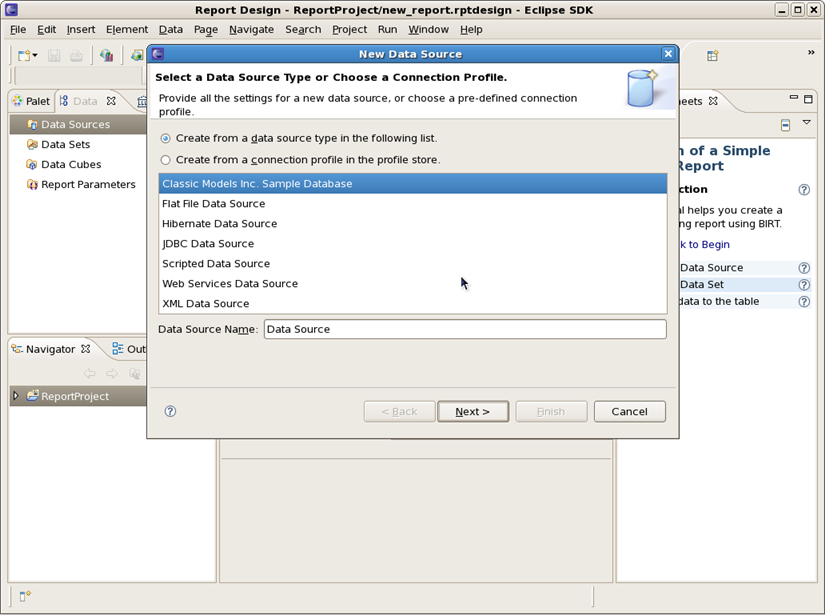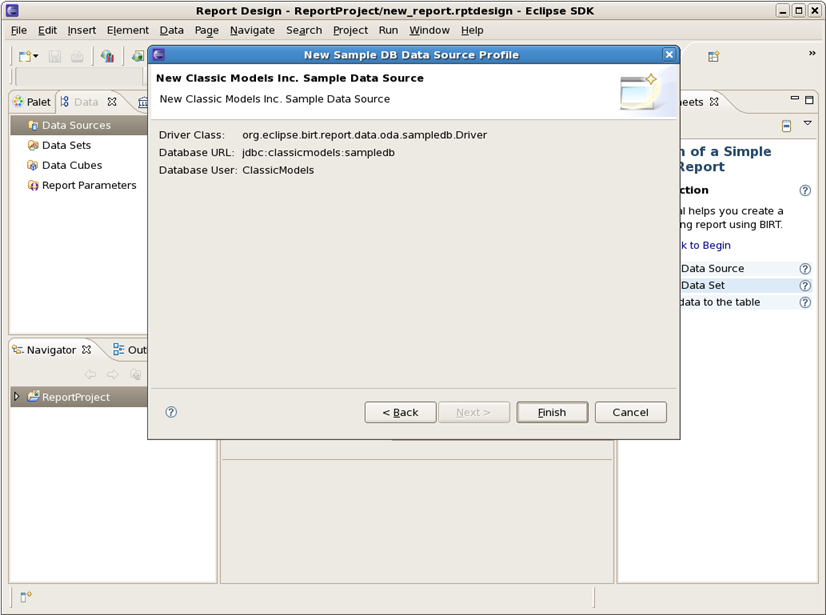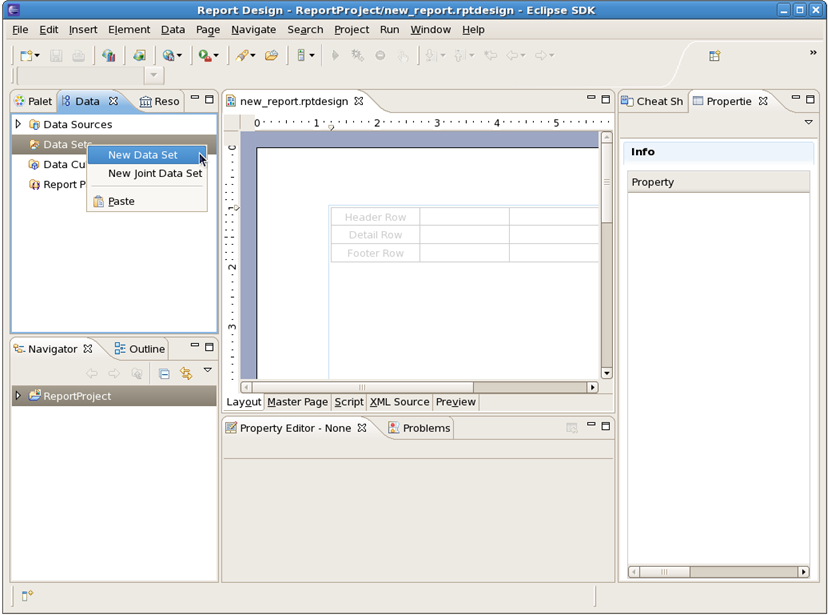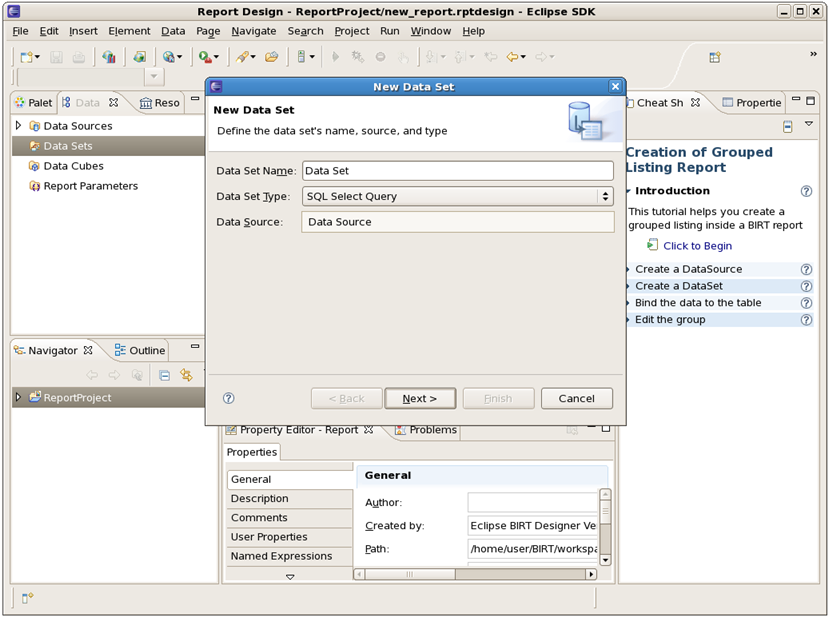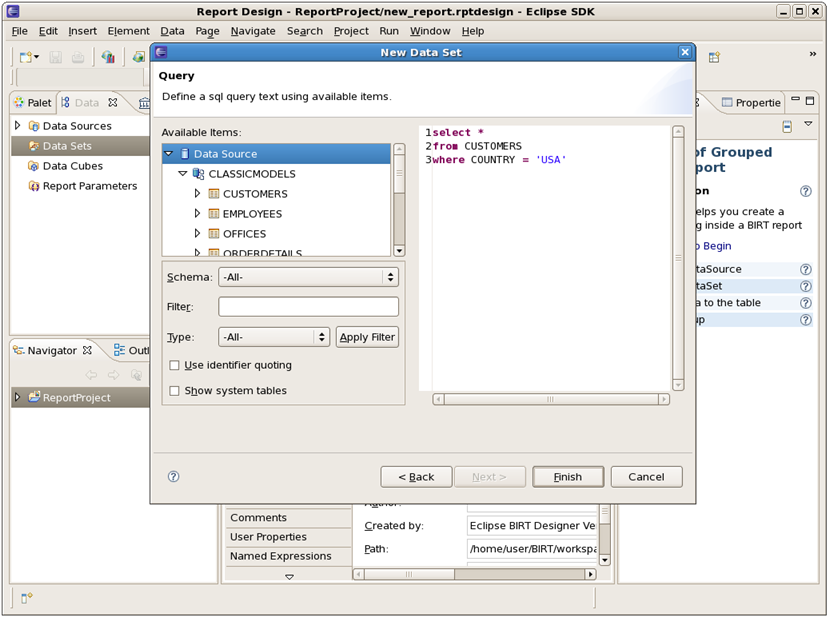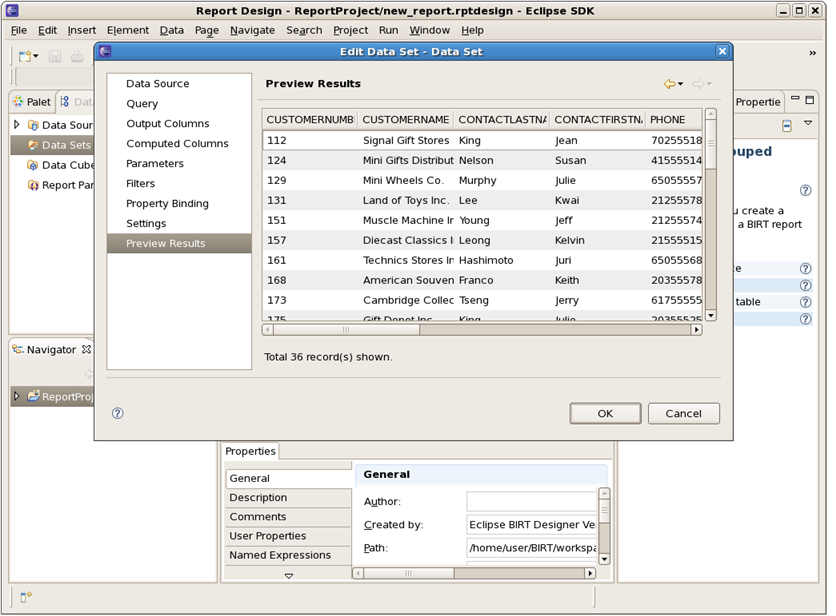In this section we will focus more on all concepts that JBoss Tools integrates for working with BIRT.
This chapter will provide you with detailed information on how to install BIRT plugin into JBoss Developer Studio.
Since BIRT plugin is one of the modules of JBoss Tools project it has a dependence on other modules and will require their pre-installation.
These are the prerequisites to create a web project including Seam and BIRT capabilities:
Eclipse Version 3.4 SDK
DTP Version 1.6 Release
EMF Version 2.4 Release EMF+XSD
GEF Version 3.4 Release runtime
WTP Version 3.0 Release
BIRT Report Designer SDK 2.3.0 Release or BIRT Report Designer 2.3.0 Release
JBoss Application Server 4.2.2 GA
JBoss Seam 2.0.1 GA
JBoss Tools nightly build
To understand Hibernate configuration, integration with Seam, and deployment see JBoss BIRT Integration 1.0.0.alpha1 - New and Noteworthy.
In this chapter we suggest a step-by-step walk-through of creating your own BIRT report.
First create a Report project. Select File > New > Project... in the main menu bar or context menu. The new project dialog appears. Choose Business Intelligence and Reporting Tools > Report Project:
Click on the Next button. Specify a name for the project and change location if necessary:
Click on the Finish button. Click Ok to switch to the Report Design perspective. Your Report Project is now created:
Now you can create a Report. Go to File > New > Report...:
The new report dialog appears. Select the created project as a parent folder in the tree view:
Click on the Next button. Then select the type of the template to use for your report. Each template is shown in the Preview window and is described below. Tick off the "Show Report Creation Cheat Sheet" checkbox if you don't need the Cheat Sheets view to be displayed. The Cheat Sheets view can walk you though the process of creating a report based on the template you selected.
Click on the Finish button to open the newly created report in the workspace:
Data source is used to connect to the database. In order to create a data source for your report follow these steps:
Open the Data Explorer View. Select Data Sources, right-click on it and choose New Data Source:
The New Data Source dialog appears. Choose the "Create from a data source type in the following list" radio button and then "Classic Models Inc. Sample Database". Click on the Next button:
The newly created data source details wll be displayed: Driver Class, Database URL and Database User:
Click on the Finish button to add the data source to the data source for your report.
If you need to edit the data source, right-click on it and select the corresponding option.
Data Set is a query to get and represent necessary column data from the data source specified. Select Data Sets in the tree view, right-click on it and select New Data Set:
The New Data Set dialog will appear. Enter a name for the Data Set Name field and ensure that the Data Source field shows the data source already created and that the Data Set Type field is set to "SQL Select Query". Then click on the Next button:
Enter the following details into the query:
SELECT * FROM CUSTOMERS WHERE COUNTRY = 'USA'
Click on the Finish button. The Edit Data Set window opens where you can change Data Source, Settings, Parameters and other details for the Data Set created. If switched to the Query page you can check the schemas within this database, you can expand them to see the list of tables with their columns:
Switch to the Preview page to test your query and verify whether the list of customers appears:
Click on the Ok button.
After the Data source and Data set are specified you can continue with the report layout. Please see the Birt_Designer chapter to learn more about BIRT Report Designer.