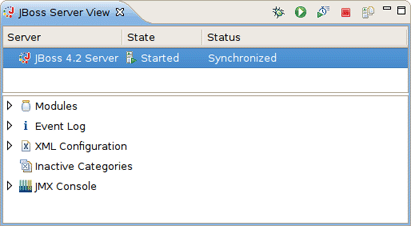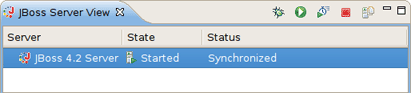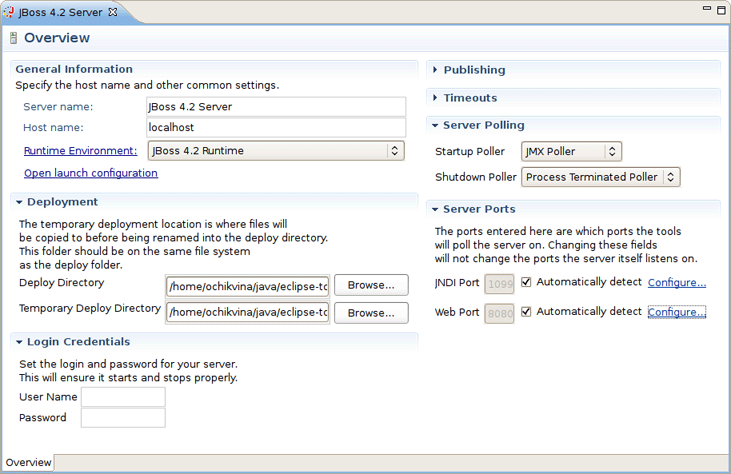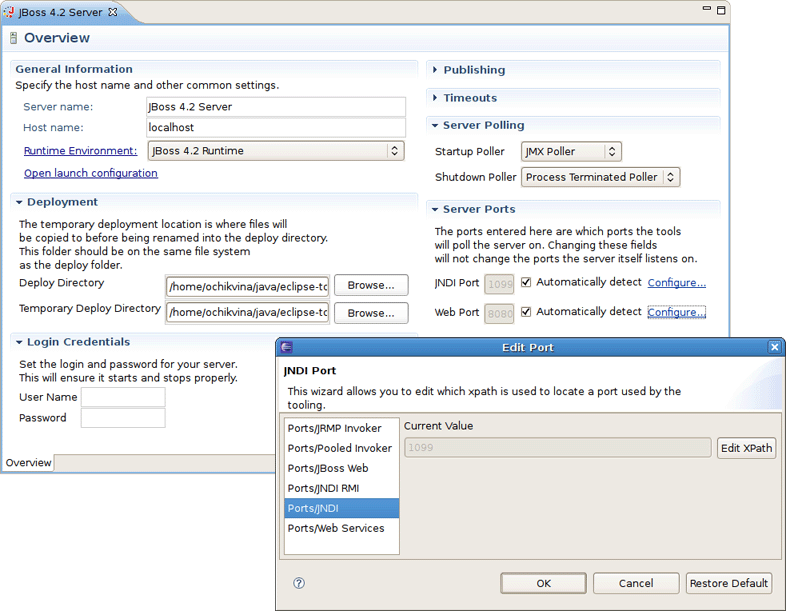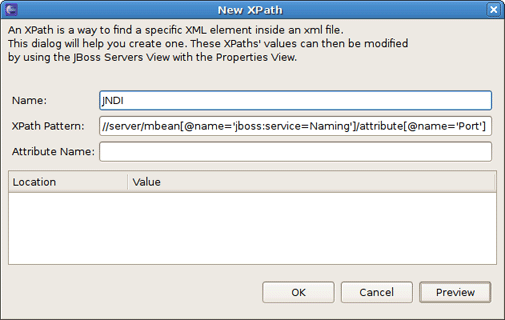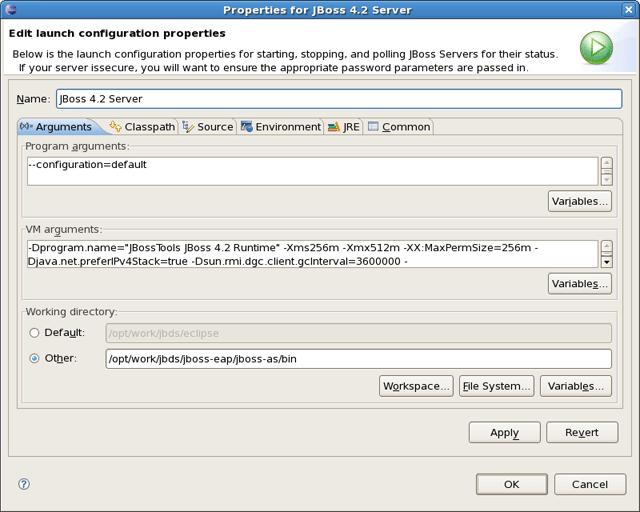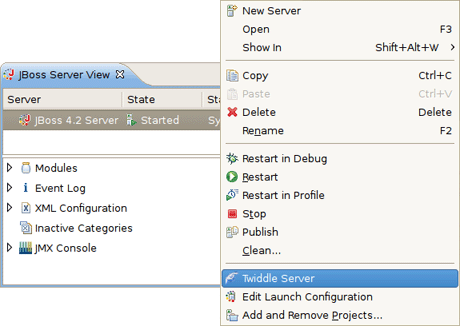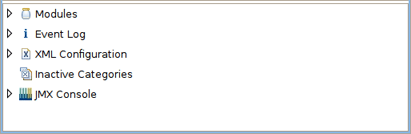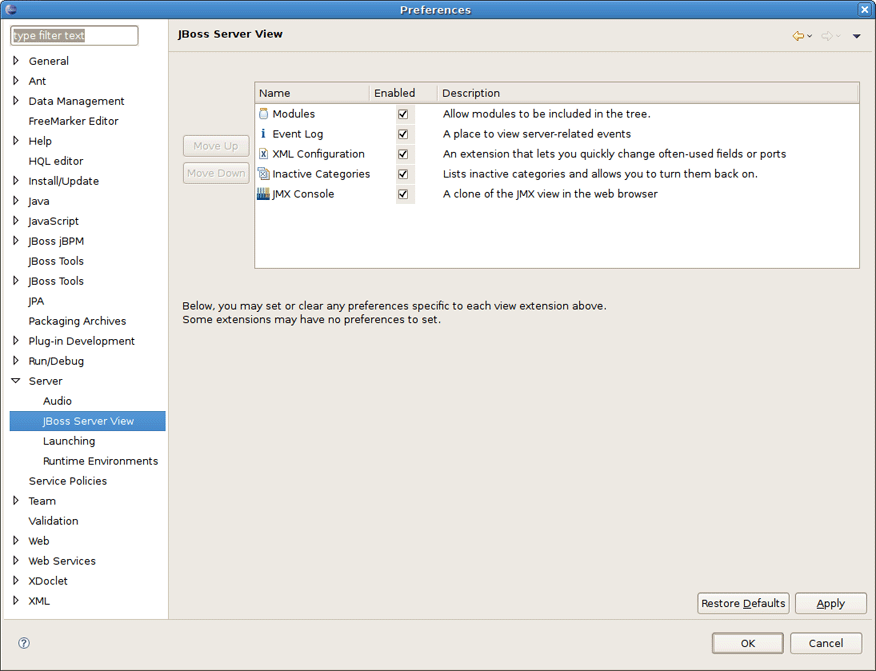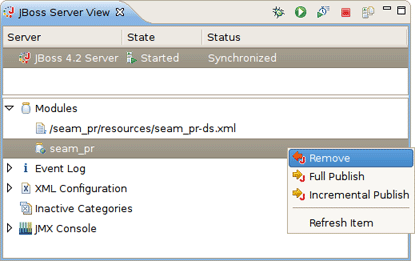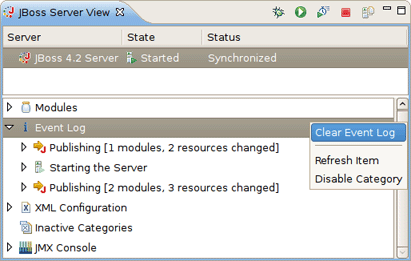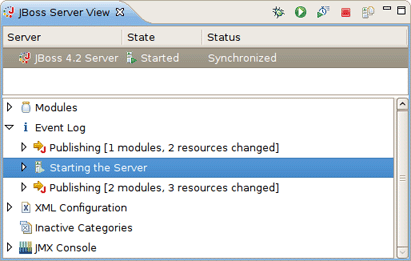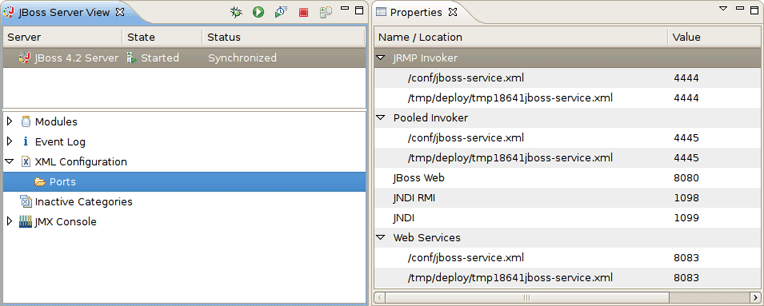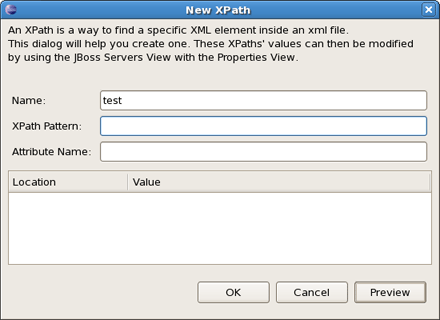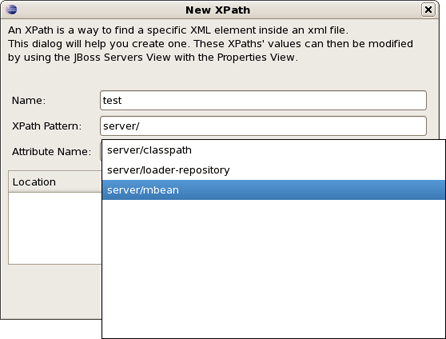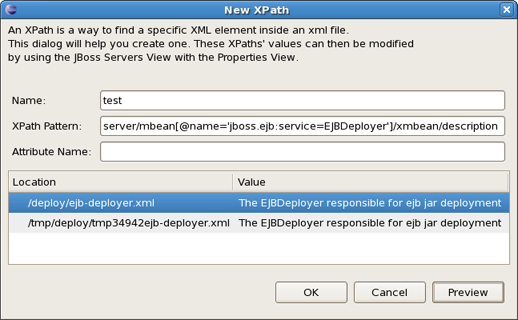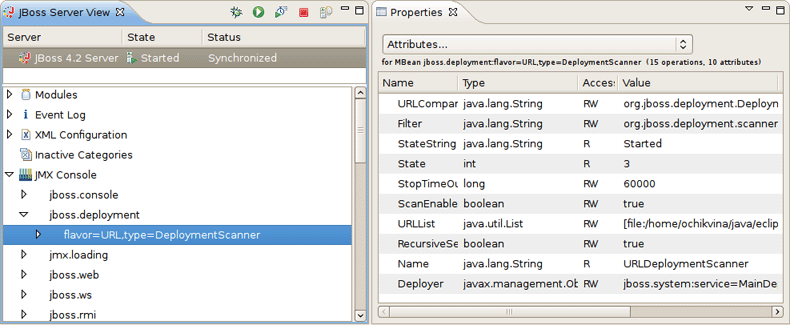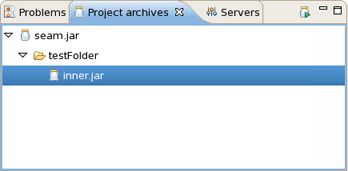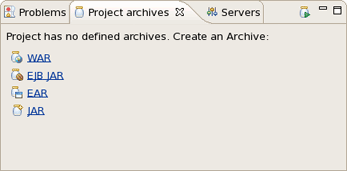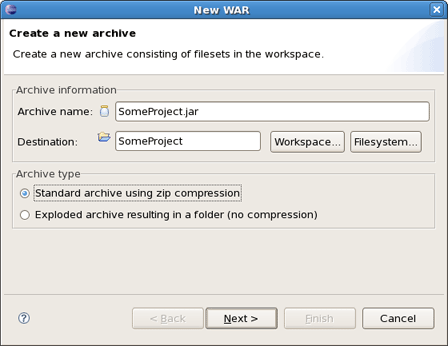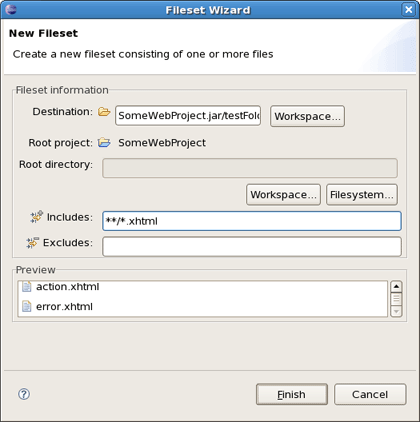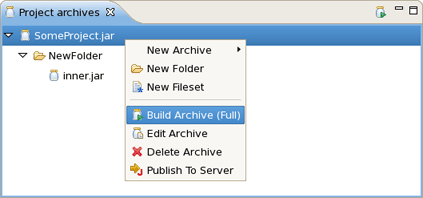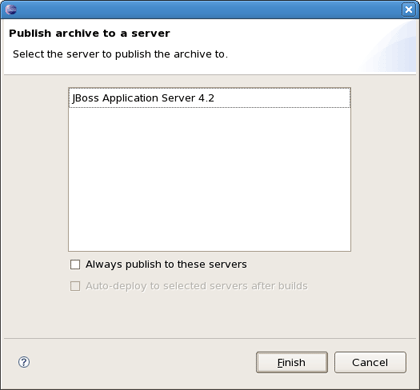This chapter tells how to manage installed JBoss Servers via JBoss AS Perspective.
The JBoss AS Perspective is similar to the Java Perspective, but it contains a few additional views. Two of the additional views are standard views, specifically the Console View and the Properties View. The other two views that are added are the Project Archives View and the JBoss Server View.
Let's have a look at the JBoss Server View and inspect in detail all parts it consists of.
The JBoss Server View is based on the WTP view, Server View. The top part of the JBoss Servers View essentially embeds the original Server View directly into it, making slight changes to the context menu. A second part was added to provide additional information about the server selected in the top part.
The view's toolbar provides quick access to starting a server (in debug mode, run mode, or profile mode), restarting a server, stopping a server, or publishing to a server.
In order to debug your applications or EJB's that are deployed to the server, you must start the server in debug mode. By starting the server in debug mode, eclipse will allow you to set breakpoints on code in your workspace and step through the code.
Start the server in profiling mode button allows to enable profiling actions for your application. For more details on how to start using TPTP profiling with JBoss Tools refer to TPTP Support chapter.
Publish to the server button on the extreme right will republish any modules where it has determined the workspace is out of sync with the server. It will attempt to do an incremental publish if it turns out that the module in question is capable of doing one.
Now, let's get to know with both of the JBoss Server View parts.
In the top part of the JBoss Server View all declared servers are represented as well as their current states, that is, whether they are started or stopped.
The top part also shows the server's publish status. The fallowing table lists possible statuses.
Table 3.1. Server Publish Status
| Status | Description |
|---|---|
|
Republish |
The status which allows you to see if changes are awaiting |
|
Publishing... |
The status which shows if changes are being updated |
|
Synchronized |
The status which allows you to see if changes are in-sync |
By double-clicking on any server, an editor window will appear allowing you to edit parts of that server. On the figure you can see that a username/password is available in the UI when configuring the server. If you get an SecurityException when trying to launch the server, it is most likely because your server is protected and hence you need to fill the username/password fields with appropriate values.
It should be pointed out that our server adapter by default tries to automatically detect the ports it needs for integrating with a JBoss server. Sometimes it can though be relevant to override this automatic detection if you are using some custom configuration. For this purposes the Server Ports section in the Server editor is provided where the port settings are configurable. Click the Configure... link to bring up the wizard for adjusting the settings for the Ports.
Press Edit XPath button for the chosen Port to configure its XPath's values.
The settings related to Publishing , Timeouts or Server Polling can be also adjusted in the Server editor.
Server editor makes it also possible to modify the server's launch configuration. It's just after clicking Open launch configuration link. In the open window there are the tabs for setting command line arguments and other things that are relevant to launching the server.
Look up here to find parameters which can be specified for JBoss Server.
As the JBoss Servers have few properties to modify in this editor, a shortcut to the launch configuration has been provided in the context menu when right-clicking on a server.
The following table describes all these additional properties.
Table 3.2. Server Properties through the Context Menu
|
Name |
Description |
|---|---|
|
New Server |
The option allows to define a new server |
|
Delete |
Standard option that allows to delete the chosen server |
|
Start |
The action for stating a server in a run mode |
|
Debug |
The action for stating a server in a debug mode |
|
Stop |
The action for stopping a declared server |
|
Publish |
The action for synching the publish information between the server and workspace |
|
Clean |
The option for complete redeploying the resources |
|
Twiddle Server |
The option provides a dialog for running Twiddle commands against the Twiddle Server |
|
Edit Launch Configuration |
The option that provides an editor for editing launch configuration properties of the proper server |
|
Add and Remove Projects |
The option allows to publish a new project to the server (if its type is supported) |
Mentioned above Twiddle is a JMX library that comes with JBoss, and you can use it to access any variables that exposed via the JBoss JMX interfaces.
Here, we dwell on the bottom part of the JBoss Server View.
First, we should say that the bottom part is meant to provide additional functionality relevant to the server selected in the top part of the view. If a standard server element is selected from above, some of the extensions may still provide the additional information. Others may not. So, let's look at the currently available extensions to the bottom part of the JBoss Server View.
In order to access the view's preferences, you should access Window > Preferences > JBoss Tools > JBoss Servers > View . This preference page allows you to select which view extensions you want on or off, the order they appear in the view, as well as any other extension-specific preferences that may be available.
The first view extension is Modules section. It shows which modules are currently deployed to the server, and allows you to remove them from the server, or force a full republish upon them. It only shows which modules have been deployed through Eclipse, not any and all modules that happen to be in the deploy directory.
The Event Log will show relevant information to your server's startup, shutdown, and publish processes. This allows you to keep an eye on what's going on (such as automatic incremental deployment if you have it enabled). The only action available is to clear the Event Log . However, if the Properties View is opened, you can receive further information on each Event Log item (when available).
The XML Configuration category allows you to quickly browse to descriptor files in your server's deploy directory and check or change the values. Its use requires the Properties view. Basically, XML Configuration includes XML XPaths where a xpath is a path used to access some specific part of an xml document.
Note:
You are assumed to be familiar with XPath. If not, we highly suggested that you look through an appropriate manual or tutorial on the topic.
The XML Configuration category itself contains only a list of categories. Ports are provided by default and is filled with many of the most commonly used ports in the JBoss Server. In the Properties view you can see an identifier and nested files underneath in which that xpath can be found as well as its current value. The details of the xpath are hidden as all you need to see is only which file you're referring to and what its current value is.
By right-clicking on XML Configuration, you can create a new category. Besides, context menu for XML Configuration category makes possible to disable it. You can disable any category in the bottom part of the JBoss Server View. Look for them in the Inactive Categories afterwards to re-enable.
By right-clicking on Ports or any other category in XML Configuration , you can create a new xpath.
After that, the dialog shown below will appear.
The goal here is to get an end result where the XPath matches up with a necessary property. With that in mind, let's look how it works. If the property you want to reach is the value of the name attribute in the element <mbean>, then your XPath Patten should end with mbean and your Attribute Name should be name like on the next figure.
...
<server>
...
<mbean code="org.jboss.ejb.EJBDeployer"
name="jboss.ejb:service=EJBDeployer" xmbean-dd="">
<!-- Inline XMBean Descriptor BEGIN -->
<xmbean>
<description>
The EJBDeployer responsible for ejb jar deployment</description>
...
</xmbean>
</mbean>
</server>
Tip:
Notice, when you type the fields autocomplete to help you locate exactly what xpath you're looking for.
Then, on the other hand, if your desired field is the text of an element <description>, your XPath Patten should end with description and Attribute Name field should be left blank. When finished, click Preview to see how many matches you have for that particular XPath.
As part of the JBoss Server View there is a JMX Console section which allows you to browse and use the JMX exposed beans on the server.
Find more about XPath in the XPath Documentation.
Every application, whether Plain Old Java, J2EE, or some other language altogether, needs to be packaged in some way. In Java-related projects, many people use ANT. JBoss Tools comes with our own Archives tool with a bit easier and less-verbose XML and a handy user interface. The Project Archives plugin consists primarily of a view, that is Project Archives View, to set up each packaging configuration.
So far, let's look through all functionality that the Project Archives View provides.
The packaging configuration for each project is stored in the project's root folder, and is in a file named .packages , which has a fairly simple XML structure. Modifying the file by hand is neither required nor recommended, and using the UI is the official way of modifying your packaging structure.
A project's configuration contains archives. On the image above there is only one archive, but a project can contain many. Inside the archive folders (testFolder), filesets, or other internal archives can be located. Internal archives and filesets may be directly inside of an archive, or in some sub-folder of that archive.
In the upper right corner of the view you can see an icon which, when clicked, will build the selected top-level archive. Additionally, you can select Project > Build Packages when a project is selected in the Packages View to build all declared packages in that project's .packages file. This will execute a full build on all declared archives.
When creating a new archive, you have some different options at your disposal. If the project has no .packages file, your options will be presented to you all at once to choose from. Otherwise you will right-click inside the view and select New Archive to see your archive type options.
Note:
If you see only JAR from the list of available archive types, you should verify whether AS Tools plugins/features are in place. EAR, EJB JAR and WAR options are contributed by the AS Tools independently from webtools and the virtual project model. Thus, without them only JAR will show up.
JAR is the standard archive type, and does very little configuration, leaving most of the work up to you. You can customize the name, add folders, filesets, and inner jars to it.
The other types, for the most part, simply start off with a default setting, usually the jar with some specific children based on an expected structure of the project. For example, if the project is a Dynamic Web Project, and you create a WAR archive, the archive will be created with a few filesets relevant to the known structure of the project.
Here is the first page of all New archive wizards. It is the same for any archive type and the only page in the New Jar Wizard.
The page is pretty simple. All it asks for is the name of your new archive, a destination, which we'll get to in a moment, and whether the archive is exploded or packaged up.
The destination of an archive can be anywhere on the filesystem, anywhere in the workspace, inside some other archive, or inside a folder declared inside an archive. You can browse to workspace or filesystem destinations by clicking on their respective buttons. To select a destination inside some other archive, you'll need to press the Workspace... button. At the bottom of the list, you'll see archives that have been declared in the workspace.
Creating a folder is much easier. You simply right-click on an archive or folder you want your new folder to be a child under. The only piece of required information is naming the file.
To create a new fileset, you click on an available target location such as an archive, a nested archive, or a folder within an archive, and select New Fileset .
The New Fileset Wizard requires a destination (where the files will go), and a root directory (or where the files are coming from). The source can be anywhere in the workspace or from the filesystem at large.
Below that, the fileset requires only an includes pattern and an excludes pattern. As you type in either of these fields, the preview viewer should update itself with which files are matched.
The context menu on the items in the view is extendable, but there are several that come standard.
Table 3.3. Context Menu on the Item
|
Name |
Description |
|---|---|
|
Build Archive (Full) |
The action enabled only on top-level archives, which initiates a full build on that archive |
|
Edit Archive |
Standard action that brings up the wizard associated with that particular node type and allows the details to be changed |
|
Delete Archive |
Deleting node is standard action with deletion not needing an explanation |
|
Publish To Server |
The action means the ability to publish to a declared server |
Finally, you'll need to publish your application to a server. Here, we show you how to do it with the help of Archives View .
The dialog above appears after selecting Publish To Server . To simply publish once, you just select the server(s) that you want, and finish. If you want the Publish to Server action on that particular Archive to publish always to that set of servers, then check the appropriate checkbox. And finally, to enable automatic publishing upon build events, check the last checkbox.
The automatic publishing feature is nice if, for example, your package's destination (where it is built) is a temporary folder and you want the archive published to several servers. If you only really want your archive published to one server, it might be easier to have the archive's destination folder be the deploy folder of the server.
Refer to Ant manual to find more on how to build your applications with help of Ant.
At this point, you are guessed to be familiar with JBoss AS Perspective and your next step now is to explore how to work with different kinds of projects.