GateIn 3.0 allows users to choose their interface language to work with.
The priority of the interface language setting is:
User's language
Browser's language
Portal's language
Users should pay attention to this order to change the language type appropriately.
You can change the interface language permanently in three ways :
This methods allows you to change the interface language of the current Portal.
You easily change the interface language of the current Portal by following guides:
Go to Editor on the Toolbar and click Edit Page. The Edit Inline Composer popup will appear:
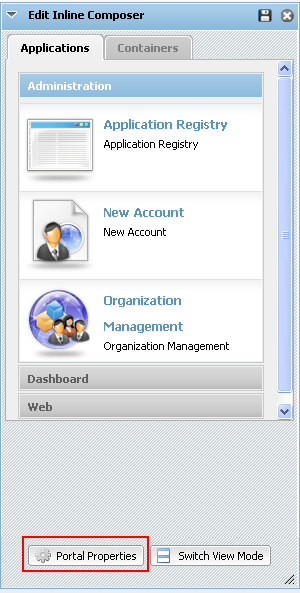
Click on Portal Properties to edit the portal's properties.
You can change display language of the portal by selecting another language in the Locale field of the Portal Setting tab.
Click Save and Finish to set the new language.
You can set the interface language for yourself by doing the following:
Go to Editor on the Toolbar and click Change Language
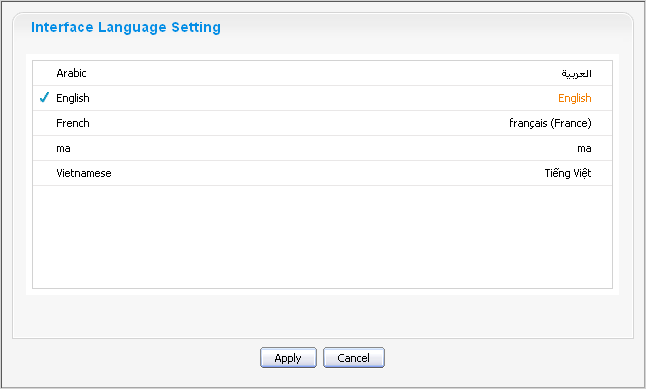
The Interface Language Setting form is displayed with a list of all supported languages. The current using language is marked with an icon.
Select another language by clicking on its name in the list of available languages.
Click the Apply button and wait for few seconds for the change to take affect.
You can also set the interface language for yourself alone (and not for the entire Portal) this way:
Click on the GateIn Logo on the left corner to show the Interface Language Setting form:
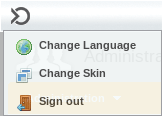
The Interface Language Setting form will appear:
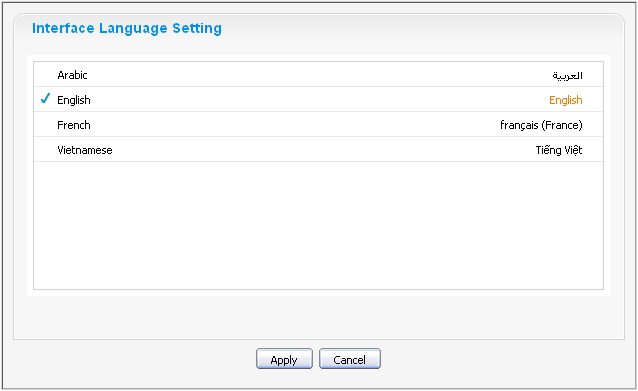
Select another language in list. The selected language will be marked with an icon.
Click the Apply button to change the interface language or click the Cancel button to quit without changes.
There are two modes to set the interface language for a specific user.
- Public Mode
When accessing the portal in Public Mode, the interface language is dictated by the language setting of your web browser.
If you have set the language of your browser to one that GateIn 3.0 does not support, the displaying language will be the language set at the Portal level (see above).
- Private Mode
The interface language in Private Mode is set when registering each user. See step four of the process to register a new account Section 4.1, “Register New Accounts”.
GateIn 3.0 supports Right to Left (RTL) languages.
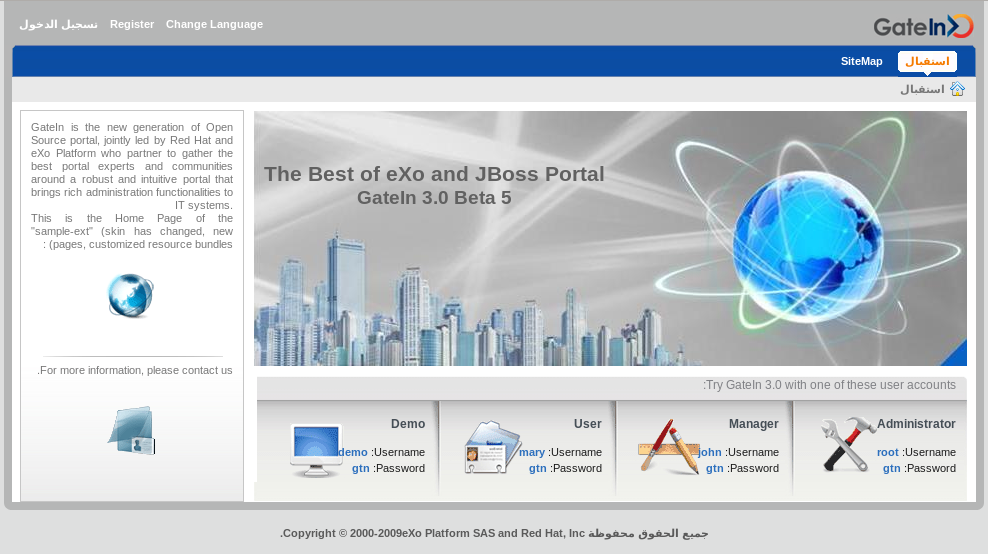
The Account Portlet
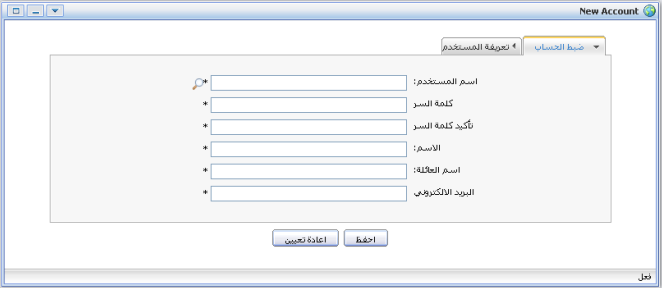
The Application Registry Portlet
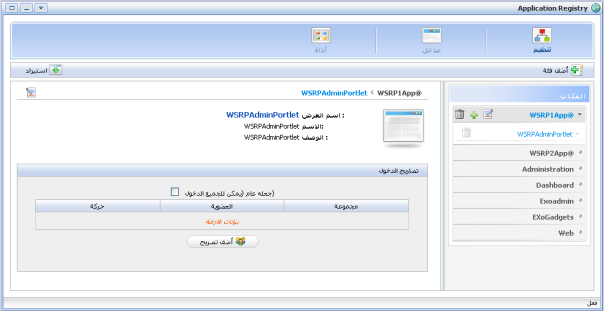
The Organization Portlet:
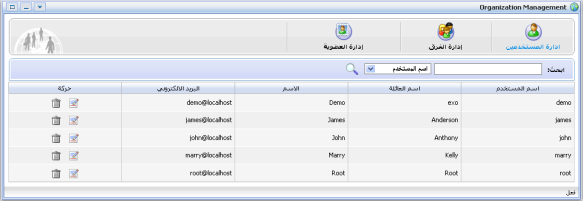
GateIn 3.0 supports a multi-language environment for your portal allowing you to internationalize any menu entry on the navigation.
As the navigation bar is composed of nodes, you have to modify the display names of the nodes to enable this. Instead of entering the display name of the node in a defined language (English, for example) you have to use a language-neutral 'resource key'.
This resource key is then used to define the label that is shown for that node on the navigation bar, the menu and the breadcrumb.
The resource key format is: #{key}
The resource key can contain any text that you consider to be reasonable. It should, however, be human-readable and must not contain spaces.
There are three ways to create a key for a node:
To use a guided wizard to create keys, follow these steps:
Go to Group and click on Add New Page. This will activate the Create Page Wizard.
Click the Next button.
Enter a resource key in the Display Name field.
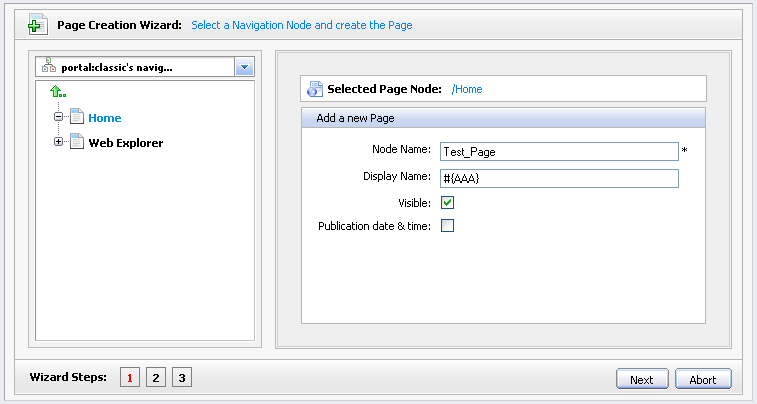
Click on the Next button to continue and click on the Save button.
Go to GateIn Start -> Administration -> Basic --> Edit Page Wizard
Click on the Next button.
Enter a resource key in the Display Name field.
Go to GateIn Start -> Administration -> Advanced --> Edit Page and Navigation.
There are two alternatives:
Create a new node: Select the parent path, right click and click on Add new node option .
Edit an existing node: Right click on the node you want to create/edit key and click on Edit this node in the pop-up menu.
A Create/Edit node dialog appears. Enter a resource key in the Label field
Note
You can reuse the same resource key in several nodes.