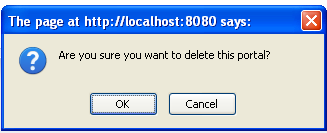- 5.1. Toolbar
- 5.2. User management
- 5.2.1. Manage users
- 5.2.2. Search a user
- 5.2.3. Edit a user
- 5.2.4. Delete a user
- 5.2.5. Manage groups
- 5.2.6. Add a New Group
- 5.2.7. Edit a group
- 5.2.8. Add a new user to a group
- 5.2.9. Edit the user membership in a group
- 5.2.10. Delete a group
- 5.2.11. Manage memberships
- 5.2.12. Add a new membership type
- 5.2.13. Edit a membership type
- 5.2.14. Delete a membership type
- 5.3. Manage Permissions
- 5.4. Change Portal Skins
- 5.5. Manage Navigation Nodes
- 5.6. Change Node Order
- 5.7. Manage Pages
- 5.8. Page Creation Wizard
- 5.9. Drag and Drop the Page Body
- 5.10. Create a New Portal
- 5.11. Manage Portals
- 5.12. Switching between Portals
The Toolbar offers a convenient way for users and administrators to undertake portal actions quickly and easily.

- User Menu
You can use the user menu to change the language or skin used in the portal or to sign out.
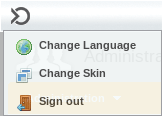
- Site
The Site navigation function shows the different sites available in this Portal and allows users to directly edit the navigation tree.
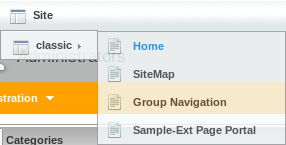
- Group
Using the Group navigation function users can easily see and access pages in the Portal.

- Dashboard
You can use the Dashboard to create your own pages of gadgets.
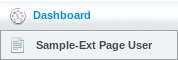
- Editor
Portal Administrators have access to another navigation that offers links to add a new page to the current portal, edit a particular page's properties or to change a page's layout. This navigation appears next to the Dashboard navigation in the Toolbar and is contextually-named. It will appear as either Site Editor or Group Editor depending on the user's location within the portal.
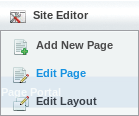
To assist Administrators to manage a number of registered users GateIn 3.0 offers a number of tools to manage users, groups and memberships easily and effectively.
Select the Group navigation in the Toolbar. Under the Executive Board's Pages heading is a link to Organization options.
Clicking Users and Groups Management in this list will open an easily navigated table of current registered users.
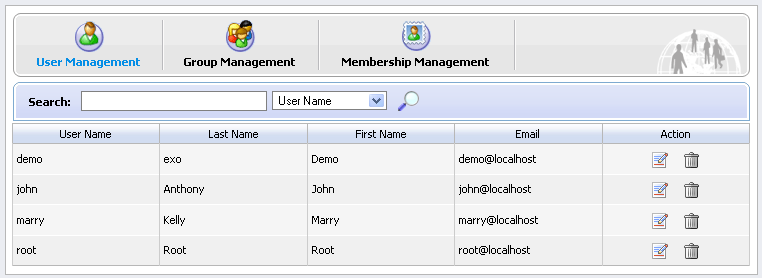
Administrators can see all existing registered users and search, edit or even delete them. Each user's groups and memberships (roles) in these groups are also available. You can not add users to a group but you can remove them from the group.
The Administrator can search for specific users by username, first name, last name or email address.
Select the parameter (name, email, etc) by which you would like to search from the drop-down menu.
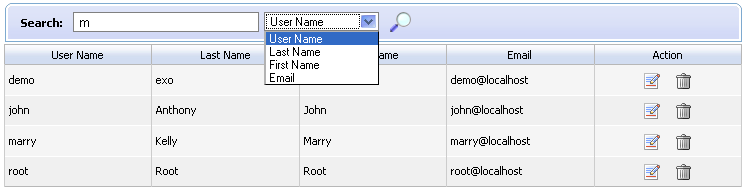
Type the search terms for the user that you want to locate. You may not need to enter the complete title as the tool will present partial match search results.
Click the 'find' icon to begin the search.
Locate the user you wish to edit.
Click the edit icon (next to the trash icon) in the list entry of that user.
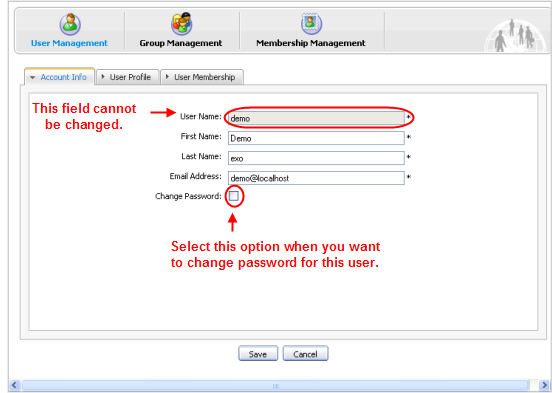
Select the Account Info tab to view and change the essential user information.
- User Name
The User Name field cannot be changed. Other fields First Name , Last Name , Email Address can be changed.
- Change Password
The Change Password option allows an administrator to set a new password for a user. When the Change Password option is unchecked, New Password and Confirm Password are hidden. Passwords must contain at least 6 characters and can contain letters, numbers and punctuation marks.
Select the User Profile tab to view and change profile information. The Language field is used to set the display language for that user.
Select the User Membership tab to see a user's group membership information.
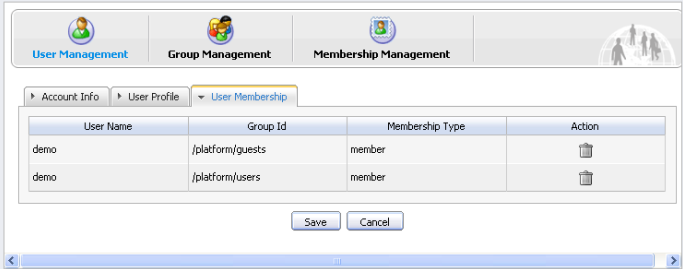
- User Membership
The User Membership tab indicates which group (or groups) the selected user belongs to. In the above figure, the user "demo" is a member of two groups: "guests" and "users". The parent group of both is "platform".
To remove the user from a group, click the trash can icon on the row of the membership you want to revoke.
Click the Save button to submit changes.
Locate the user you wish to delete in the User Management form.
Click the trash icon in the list entry corresponding to the user that you want to delete.
Click the OK button in the confirmation message to confirm or the Cancel button to quit without changing anything.
Select the Group Management tab in the Organization form.
By default, all existing groups will be displayed on the left pane. This tab is used to add new, edit or delete a group. The right pane shows information about the selected group including information about the members in the specific group and a small form to add a new user to a group.

Choose the path to create a new group by selecting the groups from list on the left pane or clicking the arrow icon if you want to create a group in a higher level. The selected path is displayed in the path bar.
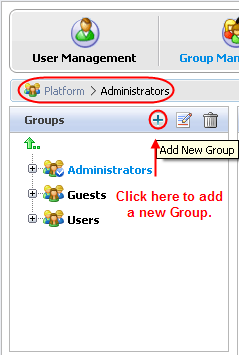
Click the Add New Group icon. The Add New Group form will be displayed on the right pane:
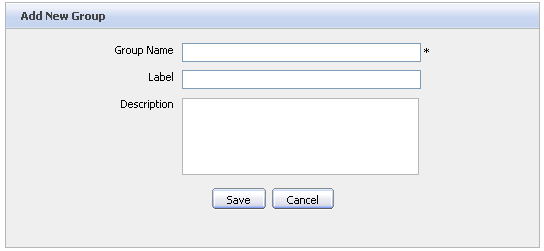
- Group Name
The name of the new group. This field is required and any length from 3 to 30 characters is allowed. Once saved this name cannot be edited.
- Label
The display name of the group. Any length from 3 to 30 characters is allowed.
- Description
a description of the group. Any length from 3 to 30 characters is allowed.
Fill in the required fields. Only letters, numbers and underscore characters are allowed for the Group Name field. The name must be unique within the portal.
Click the Save button to accept entered values or the Cancel button to quit.
Select the path to the group you want to edit by selecting the groups from list on the left pane.
Click the edit icon to show the Edit Group form for the selected group. This form is identical to the New Group form.
Make the desired changes in the approapraite fields. You can not change the Group Name, however you may change to the Label field if you wish to refer to the group by a different name. You are also able to edit the Description field should it be appropriate.
Click the Save button to accept changes or the Cancel button to cancel changes and return to the Group Info form.
Select the path to the group you want to edit by selecting the groups from the list on the left pane. The Group's information is displayed including the user list and a form which allows the addition of a new user.
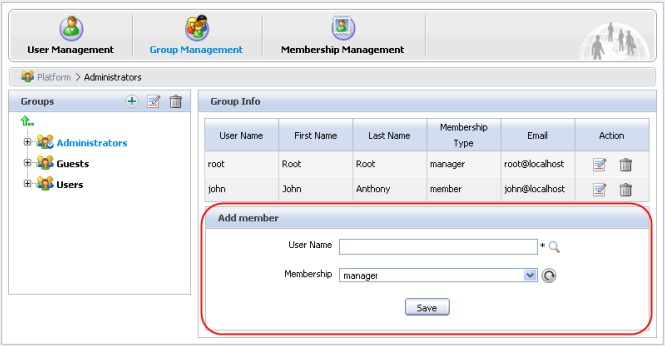
Enter the username of the new user of the selected group.
If you are unsure of the exact username of the user you wish to add to the group, you can use the search function to locate them.
Refer to Section 5.2.2, “Search a user” for instructions on how to locate a user.
After you have found the required username, click the Add button and the complete username will populate the Add member form.
Select the membership for the user in a group from memberships list. The refresh icon can be used to update the memberships list if there are any changes to incorporate.
Click the Save button to accept adding the selected user to a specific group with the selected membership type.
Click the edit icon corresponding to a specific user with a membership in the Group Info table to open the Edit Membership form :
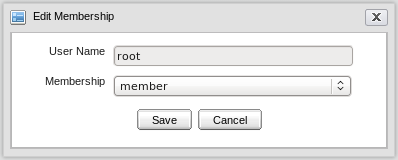
Change the membership of the selected user by selecting another value in the Membership field.
Complete editing the selected user by clicking the Save button.
Select the path to the group you want to delete by selecting the groups from list on the left pane.
Click the trash icon to delete the group.
Click the OK button on the confirmation message to accept or the Cancel button to quit without deleting.
The roles of an user in the specific group are managed in the Membership Management form.
Currently there are three membership types: Manager, Member and Validator. By default, Manager has the highest rights in a group.
Administrators can add new, edit or delete a membership type. Select the Membership Management tab in the Organization portlet.
This will open a membership type list and a form to add new/edit:

In the Add/Edit Membership form, enter the values for the membership name field (required) and the description field (optional). Only letters, digits, dots, dashes and underscores are allowed for the membership name.
Click the Save button to accept adding the new membership or click Reset button to clear the entered values.
Click the edit icon in the row of the membership type you want to edit. The selected Membership type information is displayed in the Add/Edit Membership form.
Make the desired changes in this form.
Click Save to accept changes.
Permissions play an important part in accessing and performing actions in the Portal. Depending on permissions assigned by an administrator, users can either access or edit portals, pages and portlets. GateIn 3.0 has several permission levels:
Details about permission types and levels can be found in Section 2.7, “Permissions”
Administrators have to set permissions for new portals as well as existing portals:
- New portals
On the Toolbar click on Site then click on the Add New Portal button, select the Permission Setting tab then the Access Permission Setting sub tab.
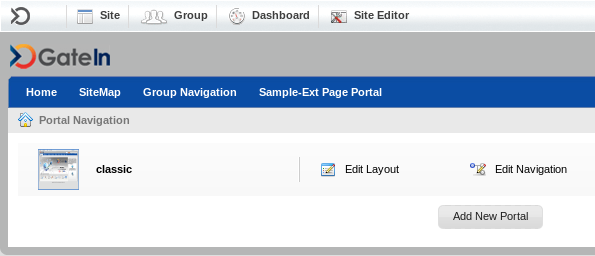
Warning
EDIT_WARNING: The Add New Portal button mentioned in the above paragraph is not present in GateIn 3.0 Beta 3 TH: In fact it is there but not so intuitive, i added a screenshot, and explained to explicitely *click* on "Site"
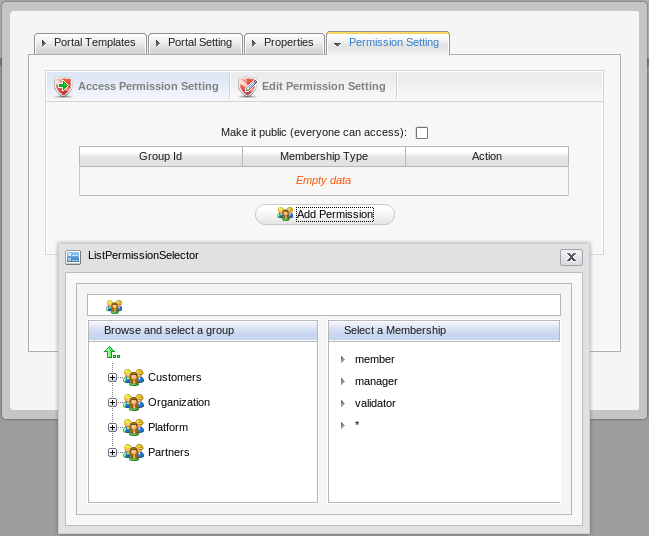
- Existing portals
On the Toolbar click Site then Edit Portal's Properties of the chosen portal, then select the Permission Setting tab.
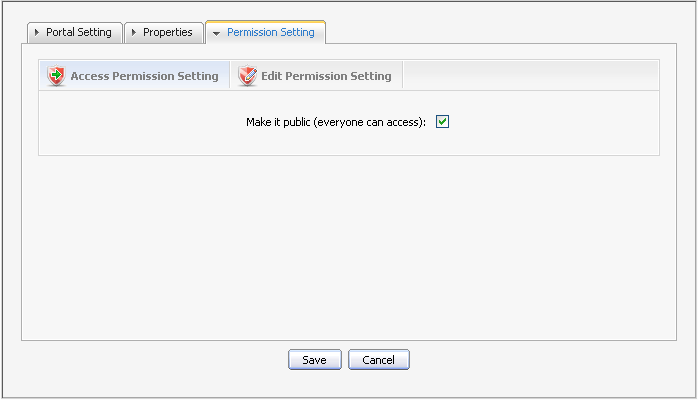
Public access
If you do not want your Portal to be publicly accessible, ensure the Make it public check box is clear.
If the Make it public check-box is clear, you will need to add permissions by member group.
Click the Add Permissions sub-tag on the Permission Setting tab.
Make the appropriate selections from the group and membership options presented in the Permission Selector dialogue box.
After selecting a membership type, the selected permission is displayed in the access permission list. You can only select one group with one membership type at a time. If you want to add more, click Add Permission and select again. Repeat the process for as many permission settings as you require.
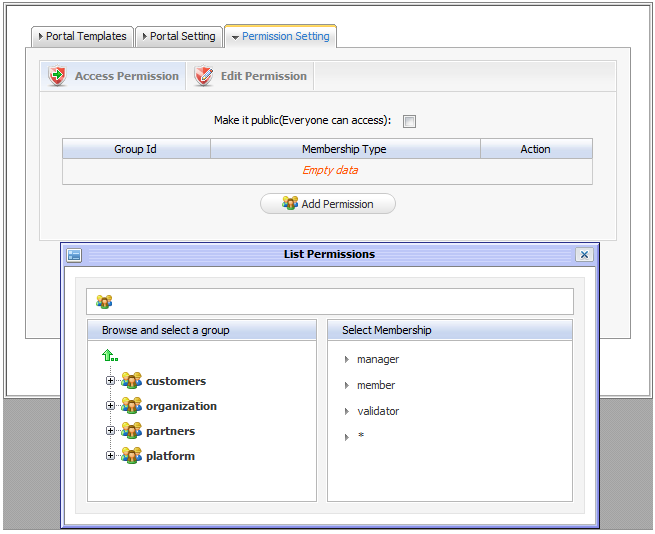
Only users who are in the portal editor group can edit that portal. Access rights can be given to several groups but edit rights can only be given to a group with a membership type. To assign an edit permission to a user, you must add him to the editor group of the respective portal.
Use one of these following paths to open the permission setting function of the portal:
On the Toolbar select Site and click on Add New Portal.
Permission Setting tab and the Edit Permission Setting sub-tab.
Warning
EDIT_WARNING: The Add New Portal button mentioned in the above procedure is not present in GateIn 3.0 Beta 3 TH: Same as before, it is there, just not intuitively placed :-/
Or for an existing portal;
On the Toolbar click Site then Edit Portal's Properties.
Select the Permission Setting tab.
Go to the Edit Permission Setting sub tab.
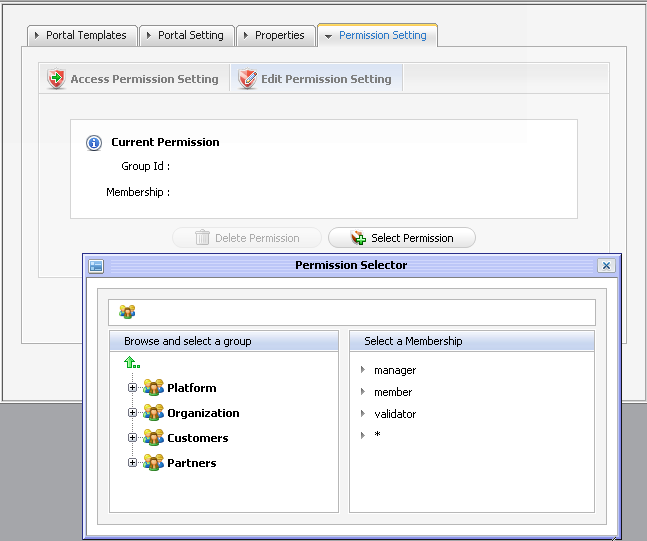
Once you have the Edit Permission Setting screen open, follow the steps below to set the edit permissions of the portal.
Click Select Permission to choose a group.
Select a group and a membership type from the left and right panes, respectively, of the Permission Selector window (select * if you want to assign all available membership types to the selected group).
Click on the Save button to accept.

In some cases, permissions on a page are initialized and users who have the edit permission can change the page.
- User
If the owner type of a page is "user", you don't have to set permissions, no one except the creator has access and edit permissions.
- Group
If the Owner type of a page is "group", initial permissions on page are:
Access permission: everyone in that group.
Edit permission: the manager of that group.
- Portal
If the Owner type of a page is portal, initial permissions are:
Access permission: users who can access that portal.
Edit permission: users who can edit that portal.
These following process will help you quickly set access permission for a page:
Select Site Editor on the Toolbar and click the Edit Page entry.
Click on the View Page Properties button in the Page Editor applet.
Click the Permission Setting tab. You will see the Access Permission Setting sub tab.
To be able to access a page users have to be in one of the groups that have access permission to that page. There may be several groups that have access rights to a page. A list of the permissions for that page will be shown (provided the Make it public check-box has not been used).
Click the Add Permission button
Select a group you want to add on the left and then select a membership type on the right.
After selecting a membership type, the selected permission is displayed in the access right list. Each time, you can only select one group with one membership type. If you want to add more, click the Add Permission button and select again.
If you want to allow any visitors to access the page tick the Make it public check-box. Any permission set for that page will be relaxed and the permissions list will disappear. When you click Save the page will be made accessible to the public.
Only users who are in the page's editor group can edit it. The access right can be set for several groups but the edit right only can be set for one group. To give a user the edit permission, you must add them to the editors group of that page.
This can be accessed on of two ways:
Select Site Editor on the Toolbar and click the Edit Page entry.
Select Site Editor on the Toolbar and click the Edit Page entry.
Click on the View Page Properties button in the Page Editor applet.
Click the Permission Setting tab then the Edit Permission Setting sub tab.
Or;
Select the Group navigation on the Toolbar, go to Administration and click on Page Management.
Locate the page you want to edit using the Page Id column then click the edit icon (next to the trash icon). You will be taken to the Page Editor applet.
As, above, click on the Permission Setting tab then the Edit Permission Setting sub tab.
You will see the Current Permission listed.
Click the Select Permission button to set new or change another group.
Select a group with a membership type (select * if you want all membership types in a selected group)
After selecting a specific membership from the right, the selected information is displayed.
Click the Save button to accept.
Setting access permission on a category allows to be able to list those categories when editing a page in order to add portlets or widgets. Follow these below steps to set access permission on a category:
Select Group from the Toolbar. Highlight the Administration entry and click on Application Registry.

In the list of categories in the left pane, click the edit icon, then choose the Permission Setting tab.
To set permissions for a category:
Click the Add Permission button to add access permissions to more groups .
Or select the Make it public check box to allow everyone to access.
Follow these below steps to set access permission on a portlet:
Select Group from the Toolbar. Highlight the Administration entry and click on Application Registry.

Select a category on the left pane that includes the portlet you want to set rights for. Then all portlets of the selected category are listed immediately and detail information of each portlet is displayed on the right pane.
To set permissions for a portlet:
Click the Add Permission button to add access permissions to more groups .
Or select the Make it public check box to allow everyone to access.
Warning
EDIT_WARNING: The Administration menu entry reported to be under the GateIn Start button does not exist in GateIn 3.0 Beta 3. Therefore some of the instructions in this section may be incomplete or inaccurate. TH: Same :) Click on Site.
Skins are graphic styles that display an attractive user interface. Each skin has its own characteristics with different backgrounds, icons, and other visual elements. In order to be user-friendly and flexible, users are allowed to change the skin they use on the portal without having edit rights.
Skins can be changed temporarily (and are reset at log-out) or permanently.
- Change the skin temporarily
Go to GateIn 3.0 Start and click on Change Skin.
Select a new skin from the list on the left of the Skin Settings box. When you highlight a skin in the list a preview will appear in the pane on the right of the box.
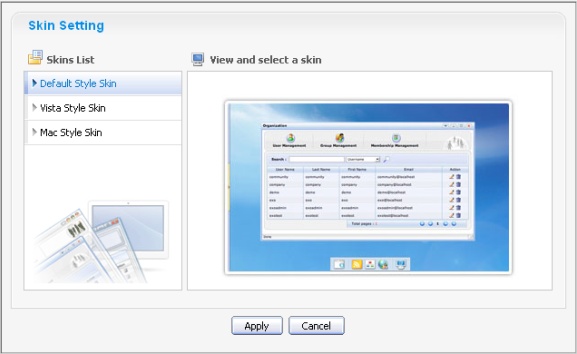
If you are happy with your choice, click the Apply button to have it applied to the portal.
Or, if you decide not to change the skin, click Cancel to close the dialogue box without making any changes to the portal.
- Change the skin permanently
Click on Site, then Edit Portal's Properties for the portal of your choice.
In the Portal Setting tab: select one skin type in the Skin list field to change and display a skin.
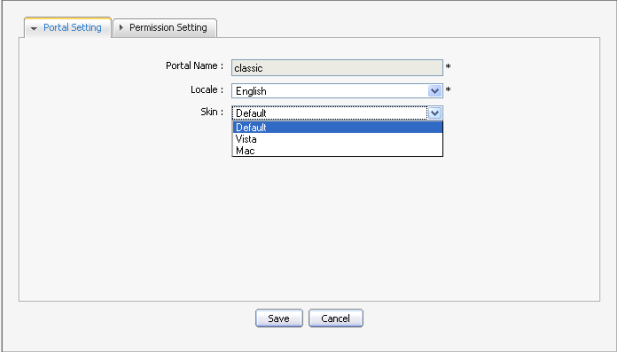
Click Save and Finish icon so that the modification can take effect.
More information about adding skins to a portal see the GateIn 3.0 Reference Guide at www.redhat.com/docs
Warning
The User Workspace has been deprecated in GateIn 3.0 Beta 3. The introductory paragraph below may be obsolete. Also The Administration menu entry reported to be under the GateIn Start button does not exist in GateIn 3.0 Beta 3. Therefore some of the instructions in this section may be incomplete or inaccurate.
With enough privileges you can take all actions related to a node such as : add a new node, edit, copy, cut, delete and clone node.
Click on Site then click on Edit Navigation of the portal you want to modify.
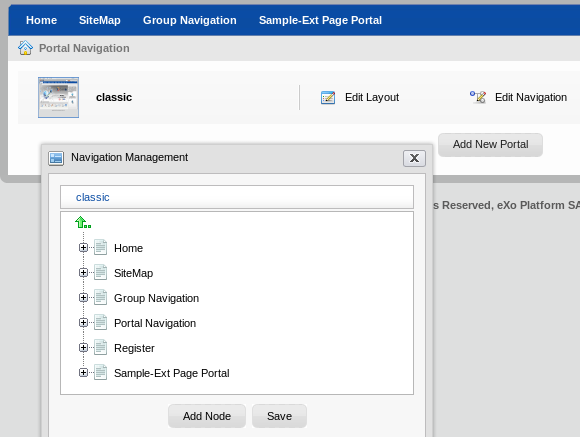
Select a node from list (to create a new node like sub-node of the selected node) or click the Up icon to create a new node at the root level of the portal.
Right-click on the selected navigation or node and select Add new Node option. The Add new node form appears:
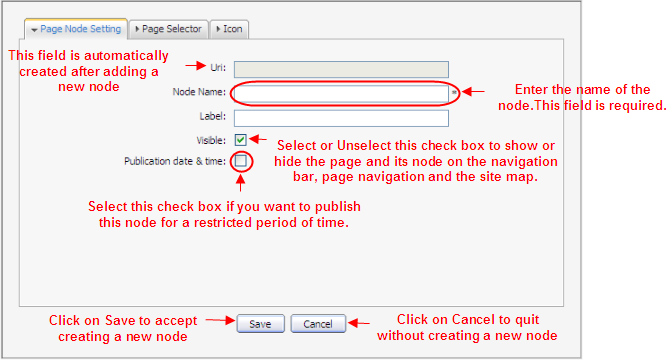
The Page Node Setting tab includes:
- Uri
An identification of the node. The Uri is automatically created after adding a new node
- Node name
The name of the node. This field is required and must be unique. Only alpha, digit and underscore characters are allowed for this field and it must have at least 3 characters.
- Label
The display name of the node on the screen. This field is not required and may be changed. This field must have a length between 3 and 120 characters.
- Visible
This check box allow to hide (and show) the page and its node at the navigation bar, the page navigation and the site map
- Publication date & time
This option allows publishing this node for a period of time. Start Publication Date and End Publication Date only appear when this option is selected.
- Start Publication Date
The start date and time to publish the node.
- End Publication Date
The end date and time to publish the node.
In the Page Selector tab, you can select a page or not for this node.
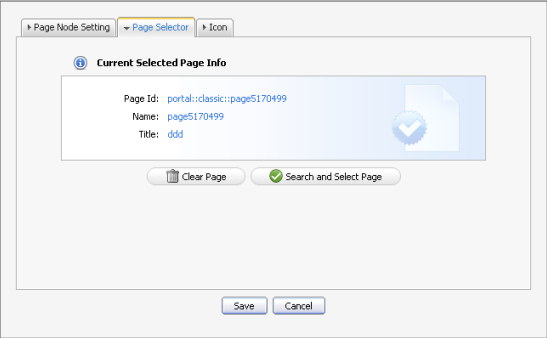
- Page Id
The identification string of the page.
- Name
The selected page's name.
- Title
The selected page's title.
You do not have to input values in these fields. It is automatically displayed after selecting an existing page by clicking the Search and Select Page button. The Select a page form appears:
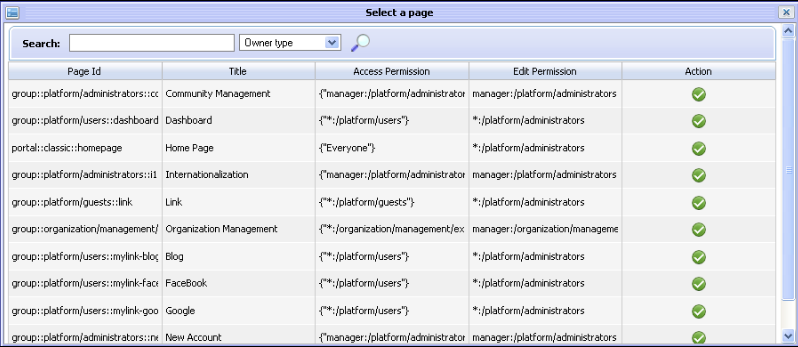
This window lists of all existing pages is displayed with basic information. You can follow these guides to select a page for creating a node:
Select a page from list or search a specific page :
Enter a search term related to the page which you want to search:

Choose the field you wish to search in:

Click the 'find' icon to perform the search. All pages matching with search term will be listed.
Click the OK icon on the row of the page you wish to select.
After selecting a page, the details of this page will be displayed in the Page Selector form.
After configuring the page node settings, the page selector and the node's icon, click the Save button to accept or the Cancel button to quit without creating a new node.
Click on Site then click on Edit Navigation of the portal you want to modify.
Right-click on the selected node and select Edit this Node option.
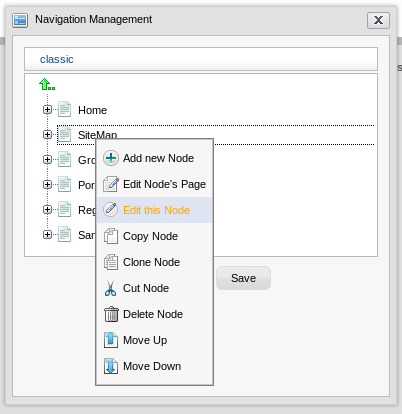
This will display a form to edit this node:
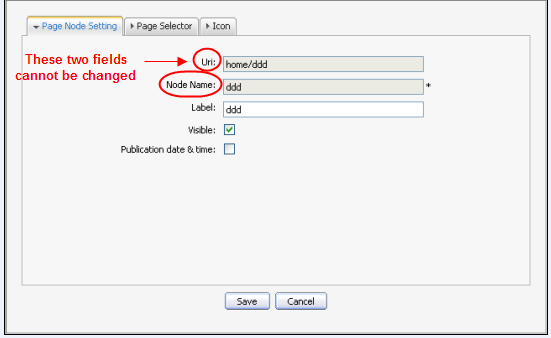
In the Page Node Setting tab you can change the value of these fields:
Label
Visible
Publication Date & time
After you finish making the desired changes, click the Save button to accept changes or Cancel button to exit without change.

In the Page Selector tab you can also search and select another page for this node by clicking the Search and Select Page button.
You can see more details on how to select a page for a node in Section 5.5.1, “Add a new node”.
After you finish edit any another page required for this node, click the Save button to accept changing or Cancel button to leave without saving any changes.
Click on Site then click on Edit Navigation of the portal you want to modify.
Right-click on the selected node and select Copy node option.
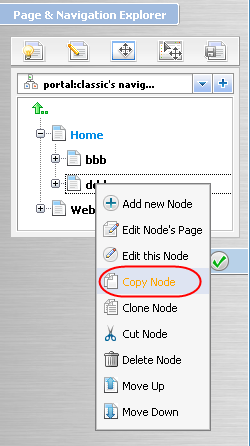
Select the position that you want to paste this node and select Paste Node option. Click the mark icon to Save.
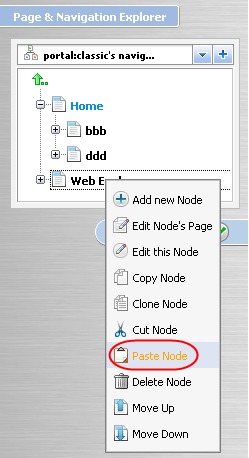
The Clone node function allows you to copy a node.
The differences between clone node and copy node is that the clone node has its own page and which has the same content as the selected node.
Therefore there will be a new page that has the same name as the cloned node's page shown in the page list when you access Manage Pages.
Click on Site then click on Edit Navigation of the portal you want to modify.
Right-click on selected node and select Clone node option.

Select the position that you want to paste this node and select Paste Node option. Click the mark icon to Save.
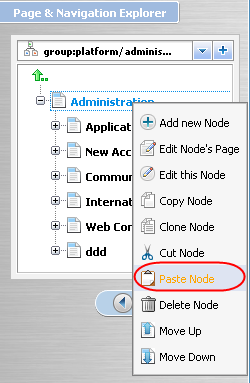
In Manage Pages you will see:
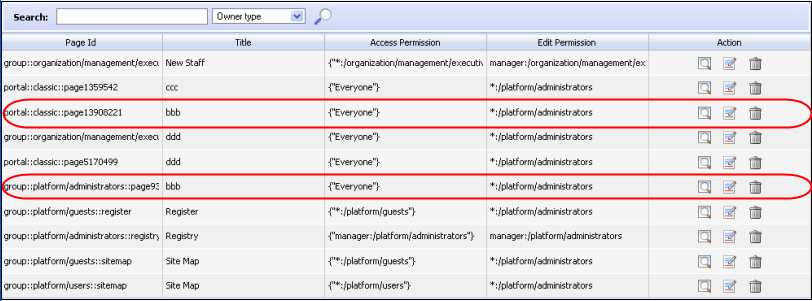
Click on Site then click on Edit Navigation of the portal you want to modify.
Right-click on the selected node and select Cut node option.
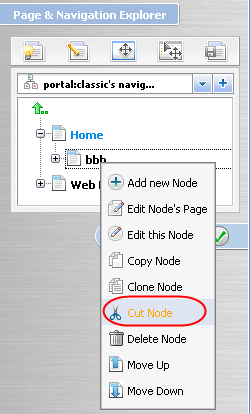
Select the position that you want to paste this node and select Paste Node option. mark icon to Save.
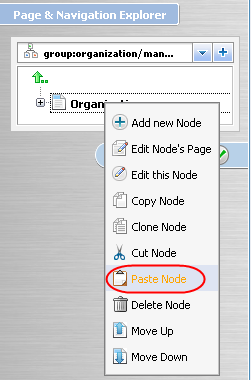
Click on Site then click on Edit Navigation of the portal you want to modify.
Right-click on the selected node and select Delete node option.
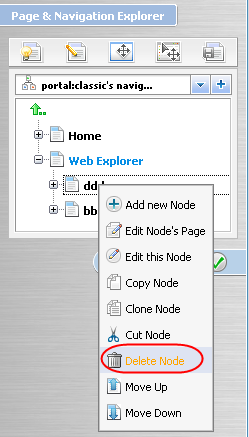
It will display an alert message confirming the removal of the node. Click the OK button to accept the deletion or Cancel button to quit without deleting the node.
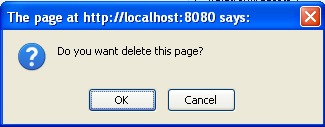
You can easily change the position of nodes in the navigation bar following these steps:
Click on Site then click on Edit Navigation of the portal you want to modify.
Select the node that you want to move. Right click on the selected node and then click on Move up or Move down
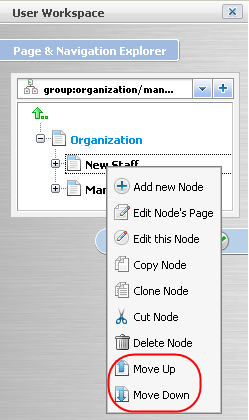
The selected node will be moved up or down within the list.
GateIn 3.0 users can quickly add, edit, delete and view pages effectively in a comprehensive list. Follow the guide below to manage portal pages:
You easily add a new page by following these simple steps:
Go to Group ->Administration -> Page Management.
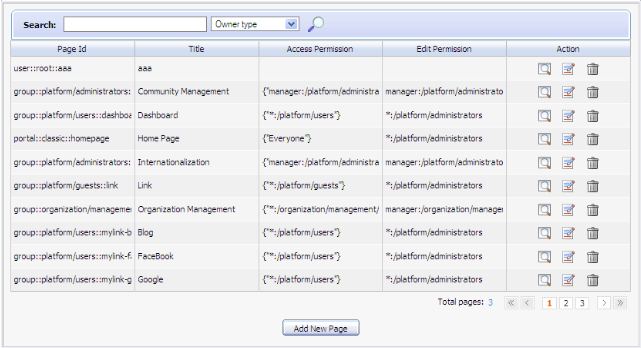
Click on Add New Page
Enter values for fields in the Page Setting tab
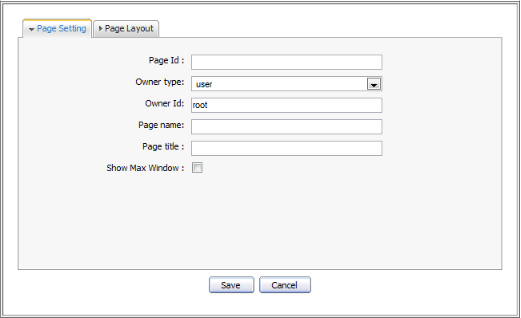
- Page Id
A string that identifies the page. It is automatically generated when you finish creating the page.
- Owner type
If the page Owner type is portal the page is created for a portal. Therefore only users who have edit permissions on the portal level can create this page type.
The name of the current portal is automatically selected for Owner id ensuring the edit permissions are assigned to users who can edit the current portal.
If the page Owner type is group the page is created for a group. Therefore only users who have manager permissions for that group can create this page type.
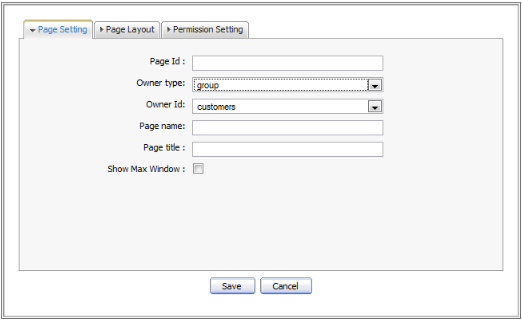
- Owner Id
The name of the page owner. When the owner type is set to group, a list of groups will allow you to select one user as the 'owner'.
- Page Name
The name of the page. This is a required field and must be unique. Only alphabetical, numerical and underscore characters are allowed to be used for this field and the name must be at least 3 and no more than 30 characters in length.
- Page title
The title of the the page. This is an optional field. If you choose to add a title to the page it must be at least 3 and no more than 30 characters in length.
- Show Max Window
The option allows users to choose whether the page is shown at maximum size or not.
Enter values for fields in the Permission Setting tab

- Access Permission
The content of this tab is identical to the Owner type field in the Page Setting tab. Therefore, all users having access rights for the type selected in the Owner type field will appear in this tab. But users can also change the value of this tab.
Check the check box if you want to share access with everyone or click the Add Permission button to assign permission on group level, then select a group and membership or click the trash can icon to remove a group from the list.
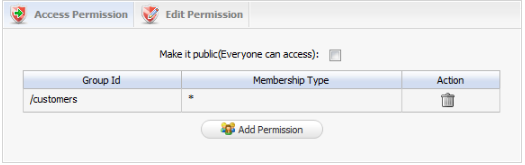
- Edit Permission
The content of this tab depends on the value of the Owner type field in the Page Setting tab.
If the Owner type is "group", edit permission is assigned to users who are "manager" of the group that is selected in Owner id. You can only change this value when editing the page.
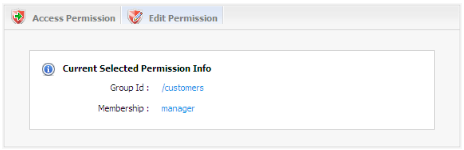
Click the Save button to accept creating a new page or the Cancel button to quit the form.
Go to Group in the Toolbar. Highlight Administration and then click on Page Management.
Click the edit icon on the row of page you want to edit in the existing pages list.
Click the edit icon to show a form to edit page properties.
The properties presented in the Page Properties window are the same as those outlined in Section 5.7.1, “Add a new Page in the Page List”.
- Permission Setting
This form is supported for pages with group or portal ownershuip types. Because a user's page is private, no user, other than the creator, can access or edit it.
Permission on each page is set in two levels: Access right and Edit right.
- Access right
The page Access right can be set to specific user groups or set to everyone (this includes unregistered users). Current access permissions on page are listed and you can remove permissions (by clicking the delete icon) or add further permission (by click the Add Permission button). Populating the Make it public check box will allow all users (registered or unregistered) to access the page.
- Edit right
The Edit right allows users to change information on a page. Edit right only is set for a group of users. Edit right can be set for one specific membership type within a particular group (* allows every membership type in a group). If you want to re-assign this right to another group, click Select Permission to choose another one.
- Editing page container layout
Click the Show Container icon to show current container layout of selected page on your right and all the container layouts list on the left pane.
If you want to change the current layout, select a layout type from the list on the left pane, then drag the template you want into the right pane. The new container will be displayed on the right pane. You can change the position of the current container by dragging it to another place on the right pane or remove it completely by clicking the delete icon in the right corner.
- Editing page portlet layout
Click the Show Portlet icon to show current portlet layout of page.
If you want to change the current layout, select a layout type from the list on the left pane, then drag it into the right pane. The new portlet will be added and displayed in the right pane. You can change the position of the current portlet by dragging it to the place you want on the right pane, or remove it completely by clicking the delete icon.
View any page in the existing pages list by clicking on the View icon corresponding to the page you want to view.
Go to Group in the Toolbar. Highlight Administration and then click on Page Management. You will be presented with a list of all existing pages.
Click the trash can icon in the row of the page you want to delete. It will display the confirmation message.
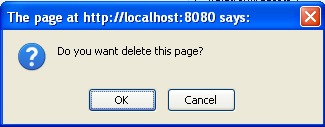
Click the OK button to process the deletion or Cancel button to quit without deleting the page.
A page creation wizard is included in GateIn 3.0 to help administrators to create and publish a page quickly and easily.
Go to Site Editorand click on Add New Page. Yhe Page Creation Wizard will appear.
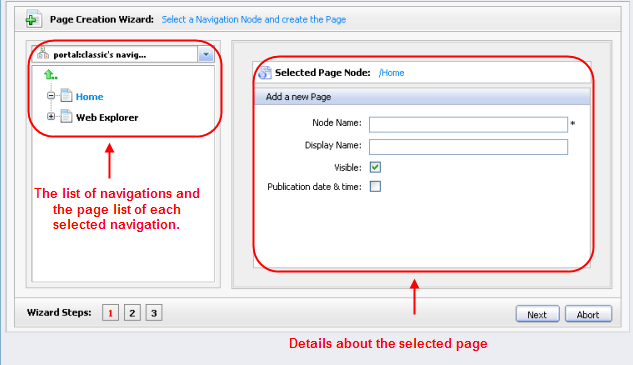
The wizard includes two parts: the left pane contains a list of navigations and shows the page list and the right pane displays the main information of the page selected in this list.
In the left pane, select the navigation that you want to create a new page for. Clicking a navigation displays the pages already existing for that navigation.
Select a page from the list or click on arrow up icon to add a page at root.

- Current Selected Page Node
The path of the selected node to add a new sub page
- Node Name
The node name of the added page. It is required field. This field must start with a character and must have a length between 3 and 30 characters.
- Display Name
The display name of the node which contains the added page and must have a length between 3 and 30 characters.
- Visible
This check box allows to hide this page. If not checked the page is under no circumstances shown, even if the publication period is OK. If checked the page or the page node appears on on the navigation bar, the page navigation and the site map. If "visible" is checked the visibility can depend on the "publication date & time" option.
- Publication date &time
This option allows publishing the page for a period of time. If this option is checked the visibility of the page depends on the publication period start and end date.
- Start Publication Date
The start date and time to publish the page
- End Publication Date
The end date and time to publish the page.
Setting Time and Date
You can set date and time by clicking the Start Publication Date field and End Publication Date field and select a date in the calendar pop up
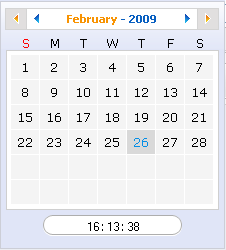
Click Next or number '2' of the wizard steps to go to step 2.
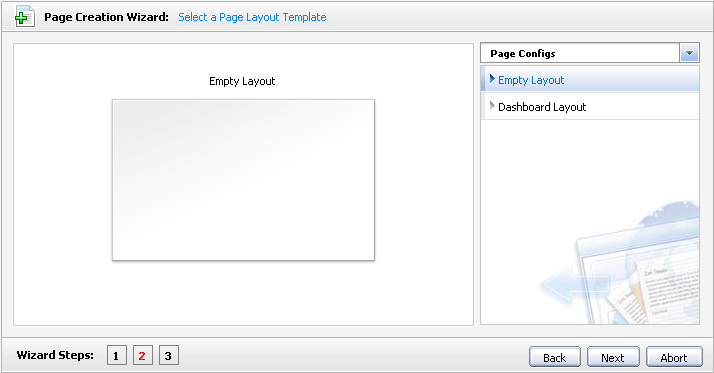
Select Empty Layout or click the icon to see more templates to select.
Click the Next button or number '3' of the wizard step to go to step 3. You can drag portlets from the popup panel into the main pane to create the content of this page.
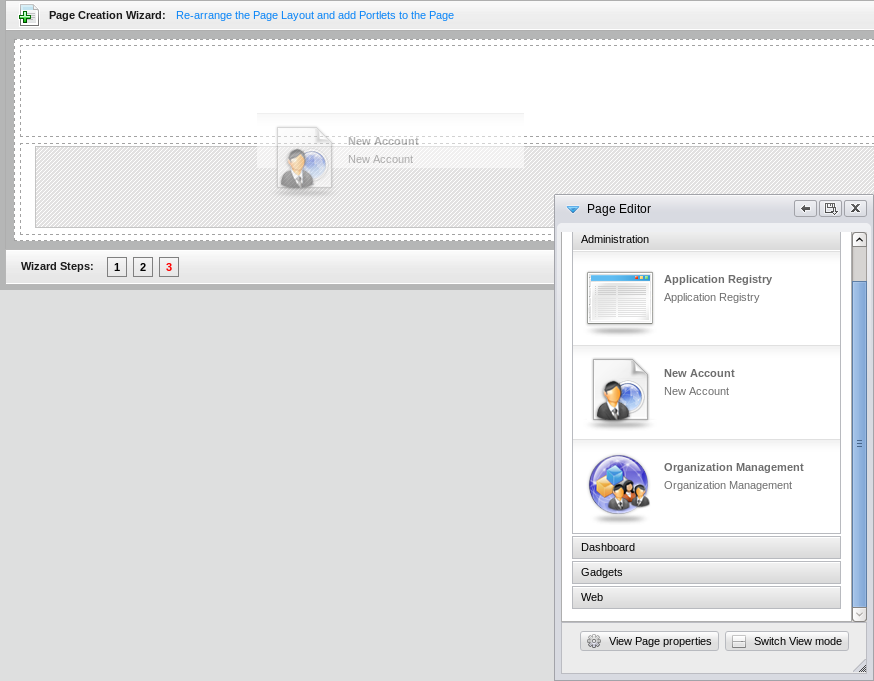
- Applications
Allows listing all existing portlets
- Containers
Allows listing all existing containers
- Switch View mode
Allows viewing a page in preview mode
Click the Show Container icon if you want to see the existing containers and re-select the layout of the page. You can click on the Switch icon to view the content of this page.
Click Save to accept creating a new page, the Back button to return the previous step or the Abort button to quit without creating a new page.
To assist administrators to modify or personalize their portal GateIn 3.0 allows you to easily drag and drop page content within the page.
Go to Site Editor in the toolbar and click on Edit Layout It will display :
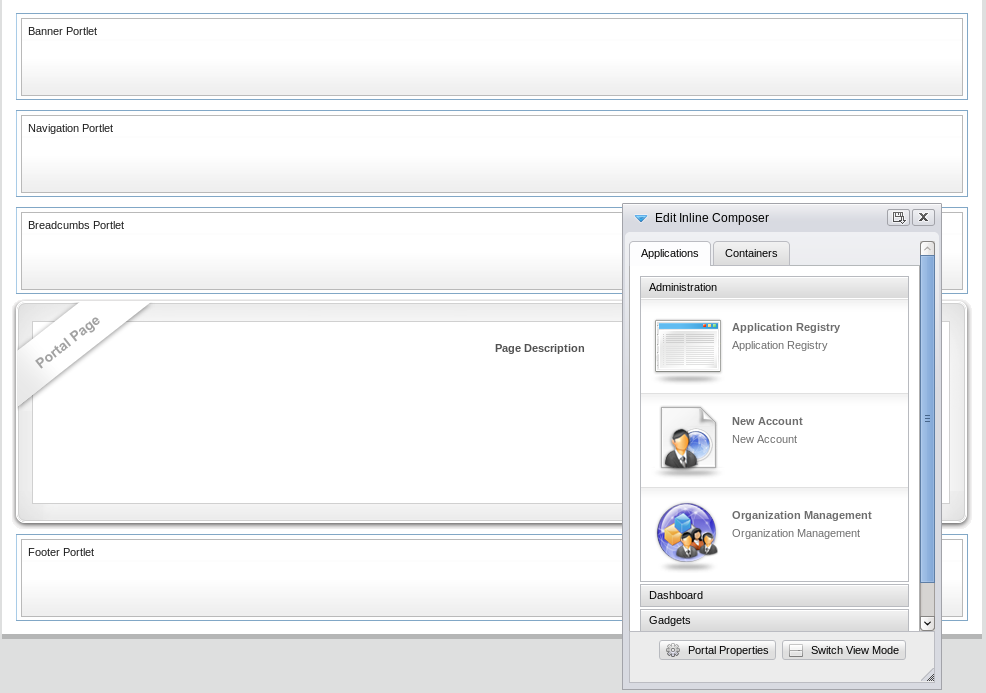
Click on the Portal Page, drag and drop within the portal page.
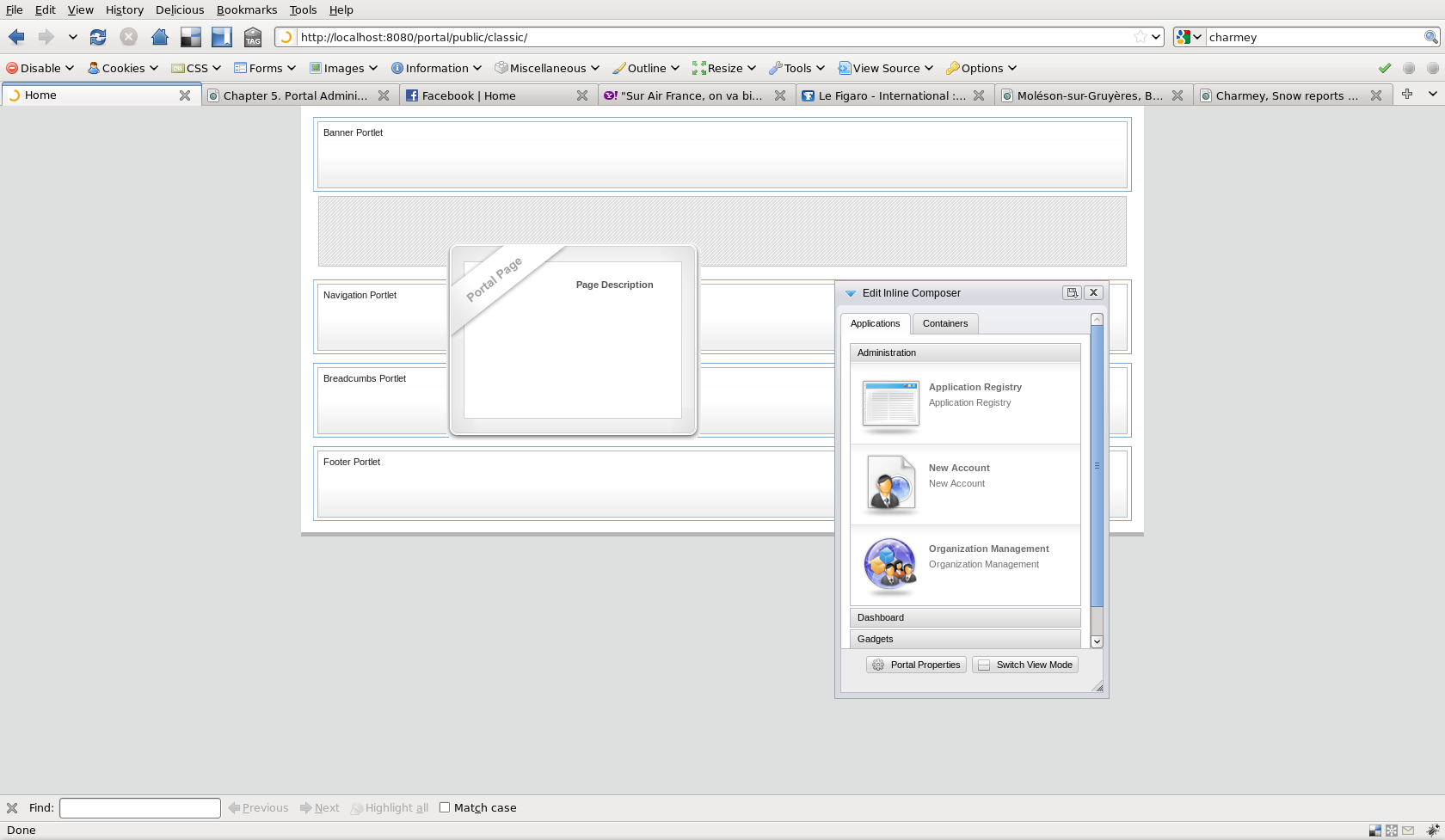
Creating a new portal requires you to have a special permission that only an administrator can give you. You need follow these guides to create a new portal.
Click on Site in the toolbar.
Click the Add New Portal button. By default, the Create New Portal form is shown with the Portal Templates tab.
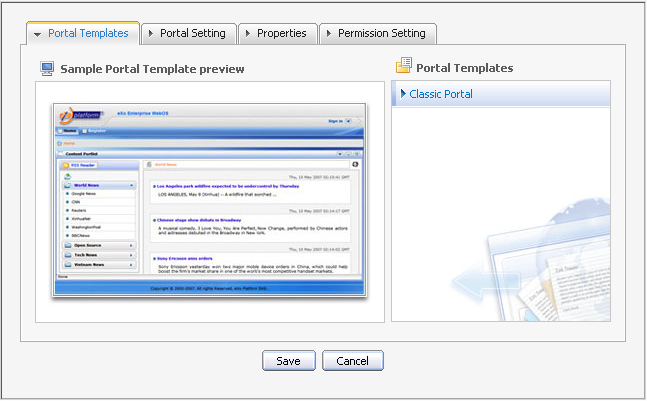
By default, Portal template is Classic. Select the Portal Setting tab.
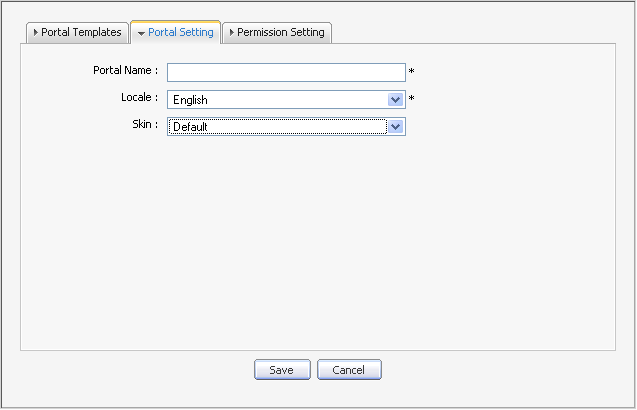
Enter a value for the Portal Name field. This field is required and must be unique. Only alphabetical, numerical and underscore characters are allowed for this field and the name must have at least 3 characters.
Select a display language for the portal by selecting a language from the list.
Select a skin for a portal by selecting one from the skin list.
Click on the Properties tab to fill in the Keep session alive property. There are 3 options:
- Never
The session will never timeout, even if an application requests it.
- On-demand
The session will timeout if an application requests it
- Always
The session will time out after a set period.
Click on the Permission Setting tab and set the permissions for the Portal.
By default the access permissions list for the portal is empty. You have to select at least one or tick on the Make it public check box to assign access permission to everyone.
Click on Save to accept creating a new portal.
You also can edit or delete a portal. See more details in Section 5.11, “Manage Portals”
Portals can easily be managed by editing or deleting.
You can change aspects of the current using portal, such as properties or layout if you have the edit right (granted by an Admininstrator).
If you have edit rights, follow these steps to edit the current portal:
Go to Editor on the Toolbar and click Edit Site Layout.
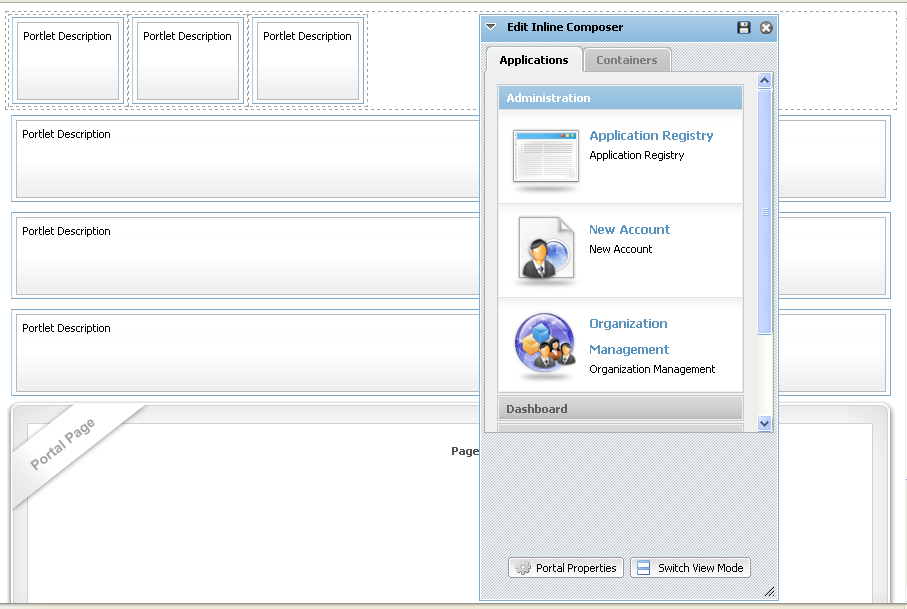
Click the Properties button in the Edit Inline Composer. The edit Form of the portal will be shown:
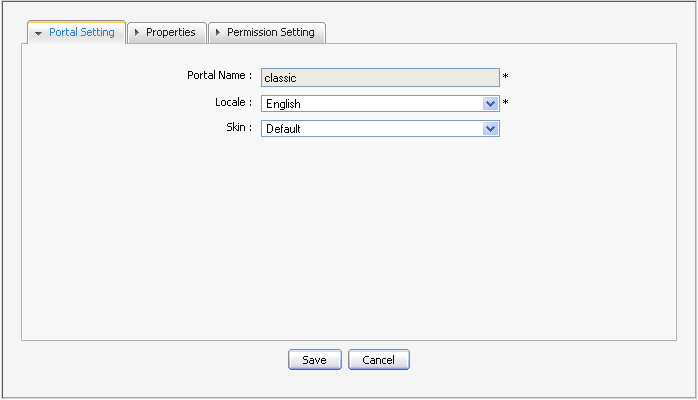
This form is where you can change portal settings.
Procedure 5.1. Change Timeout Settings
Click the Propertites tab of the edit form. Select an option for Keep session alive
This option controls how long your session is kept alive. There are 3 options:
- Never
The session will never timeout, even if an application requests it.
- On-demand
The session will timeout if an application requests it
- Always
The session will time out after a set period.
Select the option that best suits your needs.
Click the Save button to accept changes or the Cancel button to quit.
Procedure 5.2. Set permissions for the portal
Go to the Permission Setting tab of the edit form and then the Edit Permission Setting sub-tab.
Click the Select Permission button and then select a group with the Membership type you want. Only one group can have the Edit Permission of the portal.
Click the Save button to accept changes or the Cancel button to quit.
GateIn 3.0 allows users to switch between portals simply and easily.
Go to Site on the Toolbar for a list all portals in which you have at least the access right
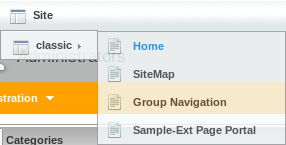
You easily switch between Portals by simply clicking on the portal that you wish to switch to and waiting for few seconds for the change to take effect.