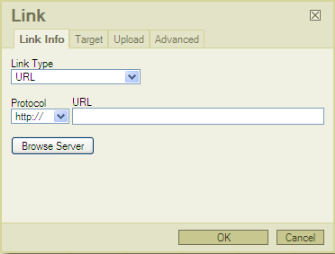Portlets are pluggable user interface components that are managed and displayed within a portal. Functional Portlets support all functions of a Portal. Enterprise Portal Platform 5.0 provides the following portlets by default:
- Account Portlet
This Portlet allows users to register a new account and choose a preferred language for displaying the Portal interface.
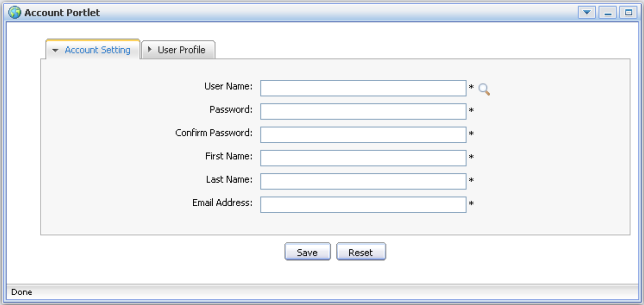
- Organization Portlet
This Portlet is used to manage user information, groups of users and groups memberships.
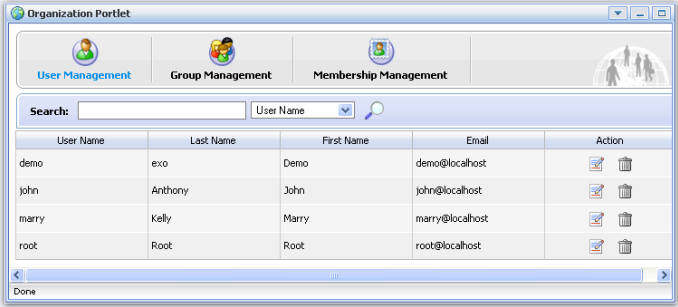
- Application Registry Portlet
This Portlet is used to manage different application categories. You can add, edit, set permissions and delete a category and its applications.
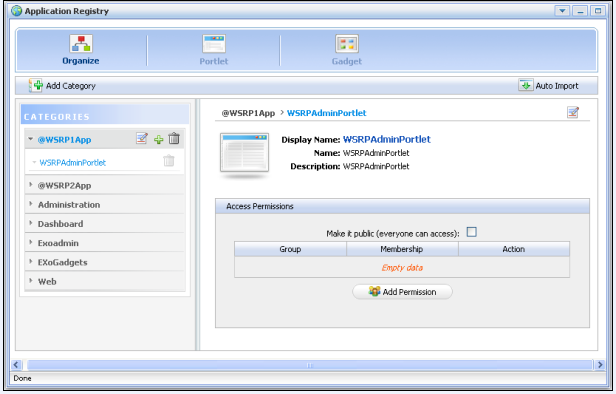
- Internationalization Portlet
This Portlet is used to translate a word or a phrase from the current language to another language.

- Administration Toolbar Portlet
This Portlet supports administration actions in .

- Star Toolbar Portlet
The Star Toolbar Portlet is used to change language and skin of the portal or to sign out.
The Interface Portlets are the face of the Portal. They provide the means for users to interact with the portal. consists of the following Interface Portlets:
- Banner Portlet
This Portlet is considered the welcome gateway of a Portal. It contains the organization's slogan, logo, and icons etc.
- HomePage Portlet
This Portlet is used to provide the home page for a portal. The home page is the first page displayed when you visit the site.
- Navigation Portlet
This Portlet provides a navigation bar. A is a menu that helps users to visualize the structure of a site and provide links to quickly move from page to page.
- Sitemap Portlet
This Portlet is used to provide a site map page of a web site. It lists pages on a website, typically organized in hierarchical fashion.
- Breadcumbs Portlet
This Portlet displays the 'path' the user has taken from the home page to arrive at the currrent page.
- Dashboard Portlet
This portlet is used for hosting mini-applications known as gadgets. The dashboard uses a variety of graphical effects for displaying, opening, and using gadgets.
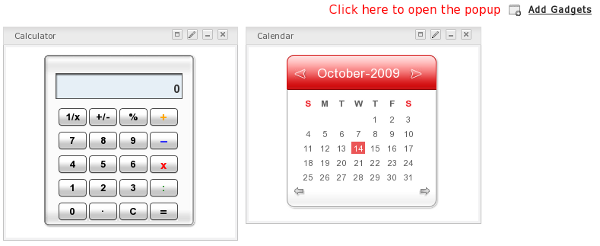
Refer to Section 3.3, “Dashboard Portlet” or Chapter 7, Gadgets Administration for more information.
- Iframe Portlet
This Portlet is used to create inline frames (IFrame) elements for a site. An Iframe is a HTML element which can embed another document into a parent HTML document. By using IFrames, embedded data is displayed inside a sub-window of browser.
- Web Explorer Portlet
This Portlet provides web-browser and allows users to connect to external websites from within the portal.
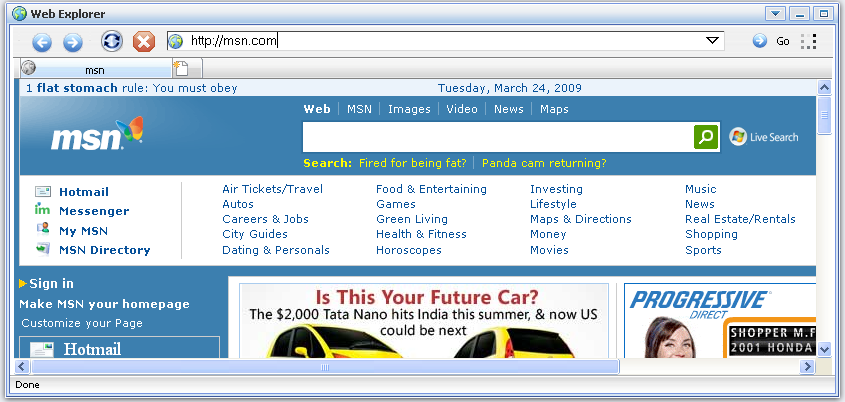
- Gadget Wrapper Portlet
This Portlet allows users to view a gadget in canvas mode.

- FCK Editor Portlet
Use this portlet for common tasks such as writing and formatting text, creating tables and inserting links or pictures.
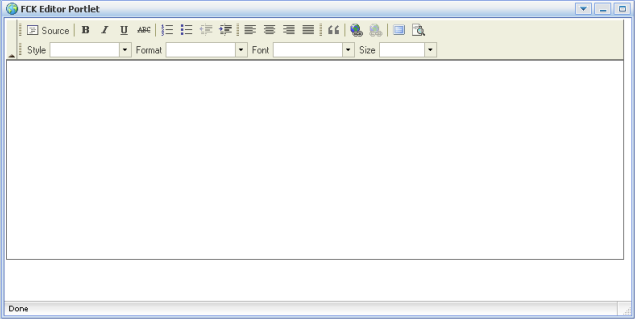
- Footer Portlet
This Portlet provides the footer for a site. This footer provides information or links about the site's author/institutional sponsor, the date of the last revision made to the site, copyright information, comments form and navigational links.
The Dashboard portlet is used for hosting mini applications known as gadgets. The Dashboard uses a variety of graphical effects for displaying, opening and using gadgets. Gadgets can be moved around, rearranged, deleted and created. More than one instance of the same gadget can be opened at the same time and each instance of the same gadget can have different settings. The gadgets instances are as independent as different portlets instances.
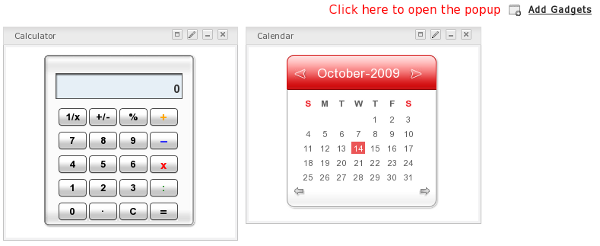
Click on Add Gadgets to open the Dashboard Workspace.
A popup window listing all available gadgets appears. There are four gadgets built into by default however you can add many more.

Default Gadgets:
- Calendar
The calendar gadget allows users to switch easily between daily, monthly and yearly view and, again, is customizable to match your portal's theme.
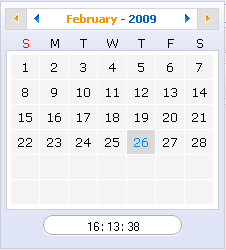
- ToDo
This application helps you organize your day and work group. It is designed to keep track of your tasks in a convenient and transparent way. Tasks can be highlighted with different colors.
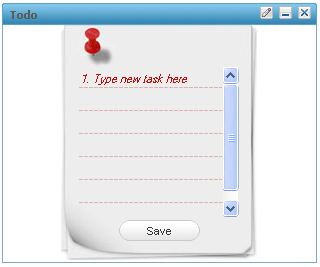
- Calculator
This mini-application lets you perform most basic arithmetic operations and can be themed to match the rest of your portal.

- RSS Reader
An RSS reader, or aggregator, collates content from various, user-specified feed sources and displays them in one location. This content can include, but isn't limited to, news headlines, blog posts or email. The RSS Reader gadget displays this content in a single window on your Portal page.
- More Gadgets
Further gadgets can be obtained from the Google Gadget site. is compatible with most of the gadgets available here.
To add more gadgets, do the following:
Open the popup to add gadgets
While in the Dashboard portlet, click the Add Gadgets link
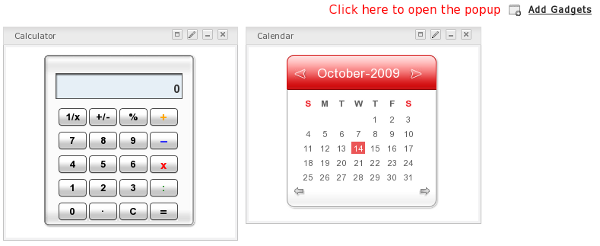
The Dashboard Workspace dialog appear :
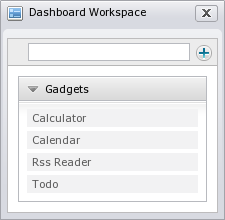
Enter a link (a .xml or .rss) in the text box above the gadgets list.
Note
If you enter an .rss file or a link that generate an RSS feed (for example: http://feeds.feedburner.com/gatein), a new RSS gadget reader will be created in the dashboard.
Remote gadgets can be only created using the .xml file format (which is the standard gadget format).
Click on the + icon to add a new gadget to the gadget list.
provides users with a portlet for the FCK Editor; a WYSIWYG text editor that can be embedded in HTML web pages. FCK Editor offers users many of the commonly used word-processor functions such as writing, formatting text, creating tables, inserting links or pictures and more.
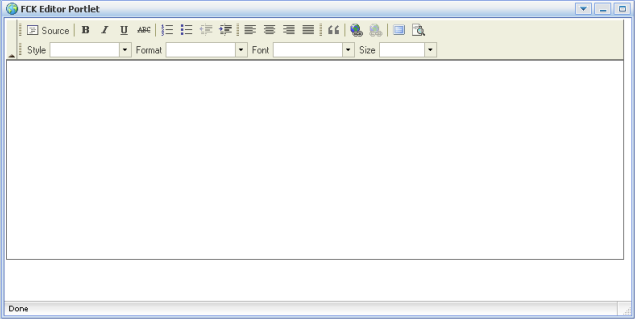
The main elements of the FCK portlet are:
- Toolbar
The area at the top of the editor which, like a desktop word-processsor, contains buttons used to perform various functions.

- Editing Area
This is the main pane of the text editor portlet. It is where you type, view and format your text.
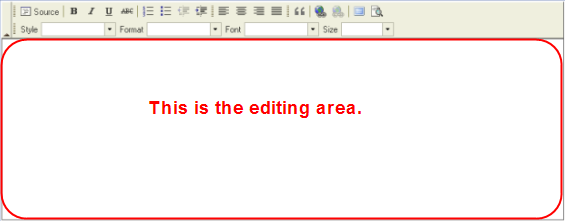
- Context menu
A context menu is the program-specific right-click menu. It allows users to perform functions based on the context of where they clicked in the application. In the FCK Editor, context options include items like 'cut', 'copy' and 'paste'.
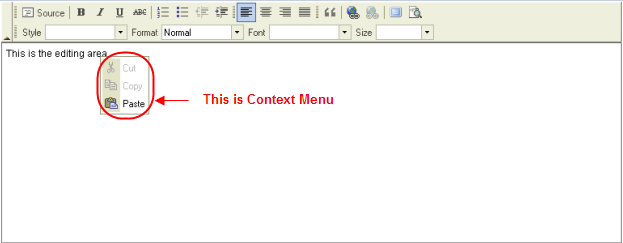
- Dialogues
In the FCK Editor, as in most programs, small windows called 'dialogues' may appear when some of the functions are activated. They provide the necessary information to accomplish those functions.
For an example: To insert a link into your document, you click the Link icon in the Toolbar. This will open a dialogue to allow you to input necessary information about the link.